-
0/10
این ۱۵ قابلیت جذاب ویندوز ۱۰ را حتما امتحان کنید
در این مطلب به معرفی ۱۵ قابلیتی میپردازیم که تجربهی کار با ویندوز ۱۰ را به مراتب لذتبخشتر از قبل تبدیل میکنند.
ویندوز ۱۱ در حال حاضر بهترین و جدیدترین سیستمعاملی است که مایکروسافت آن را برای عموم کاربران در دسترس قرار داده است. هرآنچه که شما از یک سیستمعامل انتظار داشته باشید در ویندو ۱۱ حضور دارد، از امکان نصب اپهای ویندوزی گرفته تا حتی اپهای اندرویدی، تا بدین ترتیب کاربران حرفهای حسابی از آن استقبال کنند.
اما با این حال، ویندوز ۱۰ همچنان یکی از محبوبترین سیستمعاملهای بسیاری از کاربران باقی مانده و عدهی زیادی در واقع دلشان نمیآید آن را تعویض کنند. برخی از افراد تعمدا به ویندوز جدید کوچ نمیکنند و برخی دیگر هم صرفا به این خاطر که نیازمندیهای ویندوز ۱۱ را ندارند، مجبور به ماندن در آن شدهاند که البته این اجبار لزوما به معنای اتفاق بدی نیست.
اگر جز دستههای بالا هستید، یعنی یا دلتان نمیخواهد ویندوز ۱۰ را تغییر دهید یا اگر هم بخواهید، به خاطر محدودیت سختافزاری امکان انجام این کار را ندارید، پیشنهاد میکنیم در این مقاله همراه ما باشید تا حداقل بتوانید تجربهی لذتبخش و جذابتری از کار با این سیستمعامل داشته باشید.
ویندوز ۱۰ طی چند وقت اخیر با انتشار آپدیتهای مختلف فوقالعاده کاربردیتر، پایدارتر و جذابتر شده است. در نتیجه افرادی که از این بابت اطلاعی ندارند قطعا با تجربهی قابلیتهای جدیدی که در این مطلب قصد داریم به آنها اشاره کنیم، حس و حال متفاوتی خواهند داشت.
توجه داشته باشید تا سال ۲۰۲۵، مایکروسافت سرعت روند پشتیبانی از ویندوز ۱۰ را کم و کمتر میکند تا اینکه در اکتبر آن سال به احتمال زیاد کاملا این سیستمعامل را از چرخهی آپدیت خود خارج خواهد کرد. بنابراین تا آن زمان، سعی کنید با این ویژگیهای جذاب تا جایی که میتوانید، از امکانات و قابلیتهای این سیستمعامل بهره و لذت ببرید.
توجه داشته باشید برخی از این قابلیتها ساده، برخی دیگر پیچیدهتر و برخی دیگر هم در نسخههای قبلی ویندوز هم در دسترس هستند. بنابراین این مطلب با هدف کمک به طیف وسیعی از کاربران به رشتهی تحریر درآمده است.
۱. منوی استارت قدیمی
کسی نیست که مدعی شود دلش برای منوی استارت قدیمی ویندوز که در ویندوز XP، ویندوز 7، ویستا و… دیده بودیم تنگ نشده است. این منو گزینههای جذاب زیادی را در اختیار کاربران قرار میداد و فوقالعاده هم کاربردی و بود به گونهای که کاربر به سرعت میتوانست به چیزی که میخواهد دسترسی پیدا کند.
در ویندوز ۸، این منو کلا حذف شود و همین موضوع هم خشم تعداد زیادی از کاربران را برانگیخت. اما در ویندوز ۱۰ بار دیگر به سیستمعامل مایکروسافت بازگشت. البته کاملا حس و حال کار با آن را دریافت نمیکنید اما اگر روی لوگوی ویندوز کلیک راست کنید تا گزینههای متعددی که مد نظر دارید برایتان به نمایش در بیاید.
این گزینهها دیگر مثل ویندوز ۷، تصویر ندارند و زیبا نیستند، بلکه صرفا به صورت متن به نمایش گذاشته میشوند اما با این حال تمام چیزی که میخواهید را در خود دارند.
از اپلیکیشنها گرفته تا قابلیتهای مختلف، سرچ، منوی Run، پاورشل و حتی میانبرهایی برای Device Management و Computer Management و Control Panel. البته از طرق مختلف امکان دسترسی به آنها در ویندوز ۱۰ فراهم هست اما از آن جایی که در این منو شما متن را مشاهده میکنید، کار راحتتری خواهید داشت.
۲. مشاهدهی دسکتاپ فقط با یک کلیک
دسترسی به دسکتاپ با یک کلیک ساده کاری است که کاربران حرفهای به آن نیاز مبرمی دارند و از طرفی بسیاری از آنها با آن آشنا هم هستند. اما اگر به هر دلیلی با آن آشنایی ندارید یا نمیدانید چطور باید انجامش دهید، کافی است نشانگر ماوس را تا انتهای صفحه به سمت راست پایین بروید؛ یعنی درست سمت راست تاریخ و ساعت. حالا یک کلیک چپ کنید و میبینید که تمام پنجرههای فعال مینیمایز میشوند تا دسکتاپ را ببینید.
اگر هیچ کار دیگری انجام ندهید، با کلیک روی همان قسمت، پنجرههای باز دوباره بر میگردند اما اگر یک کلیک روی دسکتاپ بکنید، باید پنجرههای باز را دوباره یکی یکی از حالت مینیمایز خارج کنید.
علاوه بر اینها، شما حتی میتوانید با رفتن به تنظیمات، بخش Personalizations و سپس Taskbar، گزینهی Use Peek to Preview The Desktop را فعال کنید. حالا کافی است ماوس را روی همان قسمت گفته شده ببرید و دیگر کلیک نکنید تا دسکتاپ به نمایش گذاشته شود.
۳. تغییر تنظیمات سرچ ویندوز
اگر عملکرد سرچ ویندوز شما را راضی نگه نمیدارد، باید بگوییم میتوانید آن راسفارشی کنید تا عملکرد بهتر و دقیقتری داشته باشد. کافی است در بخش تنظیمات، به منوی Search رفته و سپس Searching Window را انتخاب کنید. حالا سرچ را روی حالت Classic قرار دهید.
با فعال کردن این قابلیت، سرچ ویندوز فقط در کتابخانهها و دسکتاپ شما را به عنوان محل جستوجو انتخاب در نظر میگیرد که این مورد سرعت شما را به مراتب افزایش میدهد. البته گزینهی Enhaced شاید تمام سیستم شما را جستوجو کند اما این فرایند زمان زیادی برای پیدا کردن یک فایل ساده نیاز دارد. در نتیجه اگر میدانید فایل شما کجاست اما محل دقیق آن را نمیدانید، محدود کردن دامنهی جستوجو میتواند بسیار کمککننده باشد.
۴. لرزاندن پنجرهها
این قابلیت کلاسیک از ویندوز ۷ تاکنون در ویندوزها بوده و خوشبختانه در ویندوز ۱۰ هم به آن دسترسی دارید. اگر کلی پنجرهی باز دارید و نمیخواهید زحمت مینیمایز کردن تکتک آنها را بکشید، کافی است یک پنجره را گرفته و تکان دهید. با این کار تمام پنجرههای فعال مینیمایز میشوند و فقط همان پنجره باز باقی میماند. اگر بار دیگر این کار را تکرار هم کنید، تمام پنجرههای مینیمایز شده بر میگردند.
۵. کشیدن برای خاموش کردن سیستم
اگر جز آن دسته از افرادی هستید که به کار با ویندوز ۱۰ روی تبلت علاقه دارید، این قابلیت میتواند بسیار جذاب باشد و کارتان را سریعتر کند. به لطف این قابلیت شما نیازی نیست که حتما مسیر معمول خاموش کردن سیستم را طی کنید، کافی است سیستم را به سمت پایین بکشید تا خاموش شود.
این قابلیت جذاب نه تنها روی تبلتها و نمایشگرهای لمسی مجهز به ویندوز ۱۰ بلکه تمام سیستمهای کامپیوتری مجهز به این سیستمعامل در دسترس قرار دارد. فقط کافی است مراحل زیر را طی کنید.
- روی دسکتاپ، راست کلیک کرده و گزینهی New را انتخاب کنید.
- از بین گزینهها، Shortcuts را انتخاب کنید.
- سپس در قسمت Location، عبارت SlideToShutDown را وارد کرده و در مرحلهی بعد هم نام این میانبر را هرچه که میخواهید بگذارید.
- حالا کافی است روی Finish کلیک کنید تا آیکون قابل کلیک روی دسکتاپ ایجاد شود.
- حالا کافی است روی آن کلیک کرده تا صفحهی بالای کامپیوتر عبارت Slide to shut down your PC را ببینید.
- حالا اگر به سمت پایین بکشید، سیستم خاموش میشود، اگر هم در قسمت پایین صفحه کلیک کنید، سیستم به حالت عادی باز میگردد.
- اگر هم میخواهید برای این گزینه یک میانبر تنظیم کنید، کافی است روی ان کلیک راست کرده و گزینهی Properties را انتخاب کنید.
- سپس روبروی گزینهی Shortcut، یک حرف وارد کنید تا مشخص شود با فشردن ترکیبی چه کلیدهایی میتوانید سیستم را خاموش کنید.
۶. استفاده از حالت خدا
این قابلیت همانطور که از نامش پیداست، به درد کاربران عادی نمیخورد. اگر کاربر حرفهای یا مهندس IT هستید، میتوانید از آن به شکل بهینهای استفاده کنید. حالت خدا یا همان گاد مود، قابلیتی است که به کاربر اجازه میدهد به تمام تنظیمات کنترل پنل ویندوز از طریق یک پوشه دسترسی داشته باشد.
- تنها کاری که باید انجام دهید این است که روی دسکتاپ کلیک راست کرده و روی گزینهی New کلیک کنید.
- سپس یک فولدر ایجاد کرده و آن را با کد زیر تغییر نام دهید.
GodMode.{ED7BA470-8E54-465E-825C-99712043E01C}
حالا فقط کافی است روی آن دو بار کلیک کنید تا بتوانید به تمام تنظیمات کنترل پنل به صورت یکجا دسترسی داشته باشید.
۷. درگ کردن برای پین کردن پنجرهها
ویندوز ۱۰ به کاربران اجازه میدهد تا یک پنجره را در جاهای مختلف صفحه پین کنند تا بتوانند به صورت همزمان با چند پنجره کار کنند. برای انجام این کار فقط کافی است پنجرهی مربوطه را درگ کرده و به گوشههای مختلف صفحه هدایت کنید. میبینید که بخشهای خاصی برایتان به نمایش در میآید تا بتوانید آن پنجره را در محلهای به نمایش در آمده پین کنید.
همچنین میتوانید روی پنجرهی فعال، کلید ویندوز و جهت راست، چپ، بالا یا پایین را فشار دهید تا پنجره جابجا شود. برای مثال اگر میخواهید یک پنجره به سمت راست برود، کافی است کلید ویندوز + جهت سمت چپ را فشار دهید. اگر هم میخواهید آن پنجره را به سمت بالا ببرید، در همان حالت کلید ویندوز + جهت بالا را فشار دهید.
۸. سوییچ بین دسکتاپها
برای اینکه بتوانید فعالیت خود را به شکل سادهتر و خلوتتری پیش ببرید، ویندوز ۱۰ امکان ایجاد دسکتاپهای مختلف را به شما میدهد. بدین ترتیب شما اگر فضای کار خود را شلوغ میبینید، میتوانید یک دسکتاپ جدید با فعالیتهای بسیار کمتر باز کنید.
برای این کار هم فقط کافی است روی آیکون Task View روی تسکبار کلیک کنید تا بتوانید تمام پنجرههای باز و دسکتاپهای مختلف را ببینید. حالا میتوایند کارهای خود را درگ کرده و روی New Desktop ها رها کنید تا فعالیتهایتان بین دسکتاپها جابجا شوند.
وقتی هم از حالت Task View خارج شدید، میتوانید کلیدهای ترکیبی ویندوز + کنترل + جهت راست یا چپ را فشار دهید تا بین دسکتاپهای مختلف جابجا شوید.
۹. شخصیسازی منوی CMD
Command Prompt بخشی از ویندوز است که به شما اجازه میدهد فرامین مختلف را به سیستم کامپیوتر خود ارسال کنید؛ فرامینی که به صورت عادی قابل انجام نیستند یا برای انجام دادنشان نیاز است زحمت زیادی بکشید.
اما آیا میدانستید که این صفحهی سیاه که فقط کد میپذیرد، قابل شخصیسازی هم هست؟ به راحتی میتوانید ظاهر این برنامه را تغییر دهید تا مطابق میلتان درآید. البته انتظار تغییرات گستردهای را نداشته باشید چون تغییر اعمال شده، خیلی عجیب و غریب نیست. اما حداقل آن را از ظاهر قدیمی و تمام سیاه و DOS شکل در میآورد.
برای انجام این کار، کافی است منوی CMD را باز کرده و روی نوار بالایی آن کلیک راست کنید. سپس روی Properties کلیک کنید تا بتوانید ظاهر CMD را شخصیسازی کنید.
تب Properties به شما این اجازه را میدهد تا کنترلها، فونتها، لایهها و رنگبندی CMD را تغییر دهید. شما حتی میتوانید با تغییر شدت رنگ، پنجرهی CMD را شفاف کنید. این کار به شما اجازه میدهد تا به صورت همزمان هم کد بنویسید و هم صفحهی دسکتاپ را زیر نظر داشته باشید.
۱۰. فعال کردن Kaimojiها و سمبلها
Kaimoji و سمبلها، کاراکترهای بسیار جذاب و بامزهای هستند که میتوانید از آنها در پیامرسانی استفاده کنید. فقط کافی است کلیدهای ترکیبی ویندو.ز + . (نقطه) را فشار دهید تا منوی ایموجیها برایتان باز شود. سپس در قسمت بالا بین حالتهای مختلف جابجا شوید تا بتوانید به منوی ایموجیها و Kaimojiهای مورد نظر دسترسی داشته باشید.
اگر برایتان سخت است یا نمیدانید چطور باید کاراکترهای خاص را از طریق کلیدهای کیبورد وارد کنید، سمبلها میتوانند به کمکتان بیایند. برای مثال شما شاید اهل محلی باشید که نماد یورو در کیبوردتان وجود نداشته باشد. اینجاست که سمبلها به کارتان میآیند.
۱۱. گفتار به متن
مایکروسافت دائما در حال بهبود سیستم گفتار یه متن در ویندوز است به گونهای که حالا وضعیت به شکل قابل توجهی بهتر شده است. حالا دیگر نیازی ندارید حتما دادههای ورودی را به صورت متن وارد کنید؛ میتوانید با اتصال میکروفون به کامپیوتر، آنها را به شکل گفتار وارد کنید و سیستم هم آنها را به متن تبدیل خواهد کرد.
برای اینکه منوی تبدیل گفتار به متن باز شود، کافی است کلیدهای ترکیبی ویندوز + H را فشار دهید و حالا صحبت کنید. این کار برای زمانی که مجبور به نوشتن متون بلند هستید بسیار کاربردی خواهد بود.
۱۲. حالت تیره و روشن در ویندوز ۱۰
ویندوز ۱۰ از حالت تیره و روشن هم پشتیبانی میکند تا زمانهایی که مثلا نیاز به صرفهجویی در مصرف انرژی دارید، به کارتان بیاید. علاوه بر اینها، در سیستمهای رومیزی که از برق شهری انرژی دریافت میکنند و به باتری متکی نیستند هم میتوانید از حالت تیره کمک بگیرید تا هنگام شب، فشار کمتری به چشمان شما وارد شود.
کافی است وارد تنظیمات اصلی سیستم شده (ویندوز + I) و در قسمت Personalization، روی Colors کلیک کنید. در این قسمت هم میتوانید سیستم را روی حالت تیره تنظیم کنید و هم روشن (Dark و Light).
وقتی حالت تیره فعال باشد، فایل اکسپلورر، منوی تنظیمات، منوی استارت و تمام اپهای سازگار، به رنگ تیره در خواهند آمد. همچنین یک گزینهی دیگر هم در این بخش وجود دارد که به شما اجازه میدهد تم مختلفی را برای سیستم و برنامهها در نظر بگیرید. بدین ترتیب سیستم و اپلیکیشنهای شما به شکلی متفاوت، رنگارنگ و زیبا خواهند بود.
۱۳. کپی و پیست کردن چندین آیتم
کلیپبرد ویندوز ۱۰ این اجازه را به شما میدهد تا متون یا تصاویر کپی یا کات کرده را در محلهای مختلف وارد کنید. تنها کاری که باید انجام دهید این است که ویندوز + V را فشار داده و اگر این قابلیت فعال نیست، فعالش کنید. سپس هر متنی را که کپی کنید، با فشردن این کلید میتوانید به آن دسترسی داشته باشید.
بسیاری از افراد شاید هنوز هم ندانند ویندوز هم از کلیدبرد بهره میبرد. البته باید بگوییم کلیپبرد ویندوز فقط ظرفیت پذیرش ۲۵ آیتم را دارد و با اضافه شدن یک مورد بیشتر، مورد آخر پاک خواهد شد. برای دیدن متون کپی شدهی اخیر در کلیپبرد، کافی است به تنظیمات رفته و در بخش سیستم، روی کلیپبرد کلیک کنید. همچنین ر این قسمت میتوانید وارد حساب مایکروسافت خود هم بشوید تا اگر دستگاه دیگر مثل گوشی به اکانت مایکروسافت شما متصل است، بتواند به آیتمهای کپی شده روی سیستم شما هم دسترسی داشته باشد.
۱۴. ثبت راحتتر اسکرینشات
طی چند سال گذشته، ویندوز از ابزار Snipping Tool برای ثبت اسکرین شات استفاده میکرد. این تنها راهی بود که برای ثبت اسکرین شات در ویندوز وجود داشد اما در ویندوز ۱۰ شما میتوانید با استفاده از Snip & Sketch این کار را انجام دهید.
- کافی است کلیدهای ترکیبی ویندوز + شیفت + S را فشار دهید تا تمام صفحه سیستم تار شود.
- حالا با ماوس خود، روی قسمتی را که میخواهید تصویرش را داشته باشید درگ کنید.
- یک اعلان برایتان به نمایش در میآید مبنی بر اینکه تصویر ثبت شده و آمادهی ویرایش / ذخیره است.
- شما میتوانید تصویر را ویرایش یا در محل مورد نظر ذخیره کنید.
توجه داشته باشید ابزار Snip & Sketch با سیستم Paint ویندوز فرق دارد و ابزار کمتری برای ویرایش در اختیارتان قرار میدهد.
۱۵. باز کردن سریعتر تسک منجر
طرفداران و کاربران قدیمی ویندوز با استفاده از کنترل + Alt + دلیت، برای اجرای تسک منجر استفاده میکردند. اما همهی ما میدانیم این کار کمی طول میکشد چون باید در یک پنجرهی دیگر هم گزینه تسک منجر را انتخاب کنید.
یک میانبر سادهتر برای این کار این است که کلیدهای ترکیبی کنترل + شیفت + Esc را فشار دهید تا مستقیما وارد این منو شوید. راست کلیک روی نوار وظیفه و انتخاب Task Manager هم یکی دیگر از روشهای ورود به این منو است.
۱۵ ترفندی که تجربهی کار با ویندوز ۱۰ را بهبود میبخشند؛ حرف آخر
این نکات و ترفندهای ساده اما کاربردی تجربهی کار با ویندوز ۱۰ را به مراتب لذتبخشتر و سادهتر میکنند. اگر تمایل دارید به سیستم ۱۱ کوچ کنید، میتوانید از بسیاری از این ترفندها درون سیستم عامل جدید مایکروسافت هم بهره ببرید. شاید فقط مسیرها متفاوت باشند اما به صورت کلی این امکانات غالبا در ویندوز جدید و کم و بیش حتی نسخههای قدیمی هم در دسترس هستند.
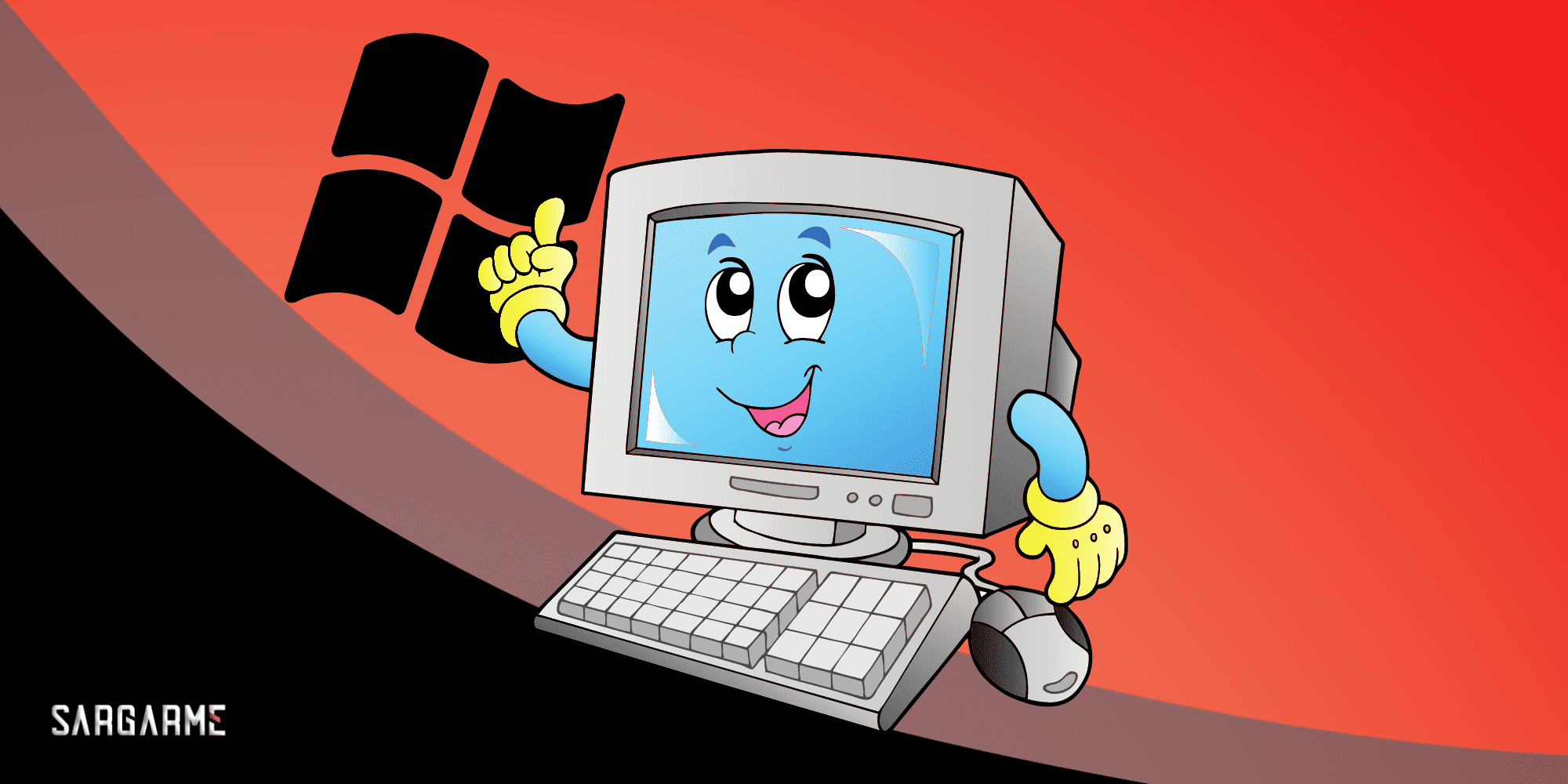

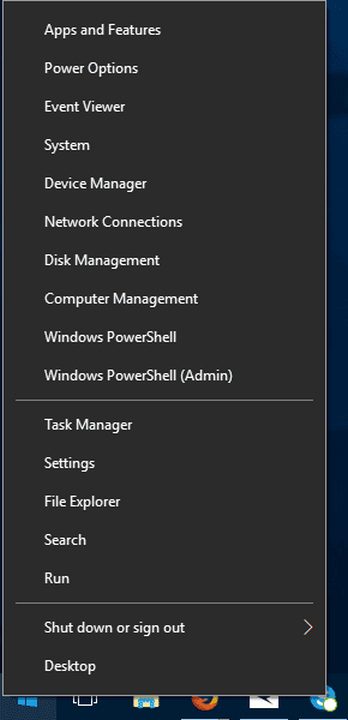
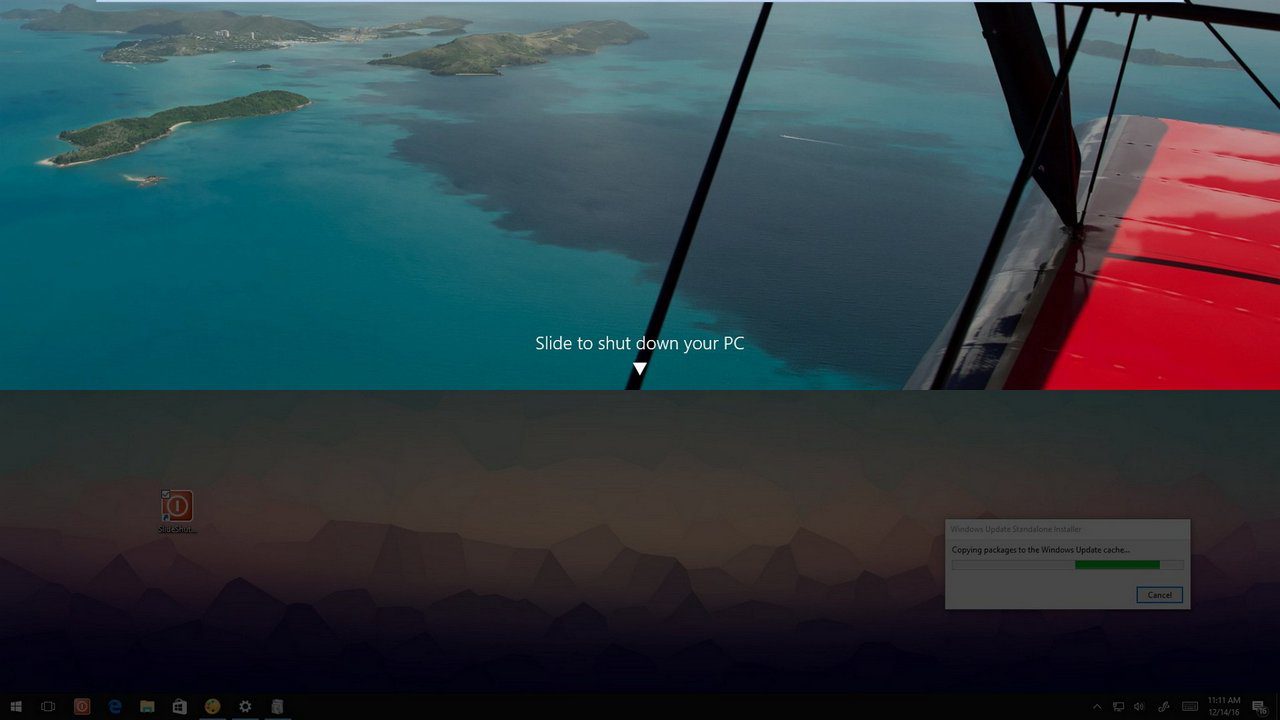
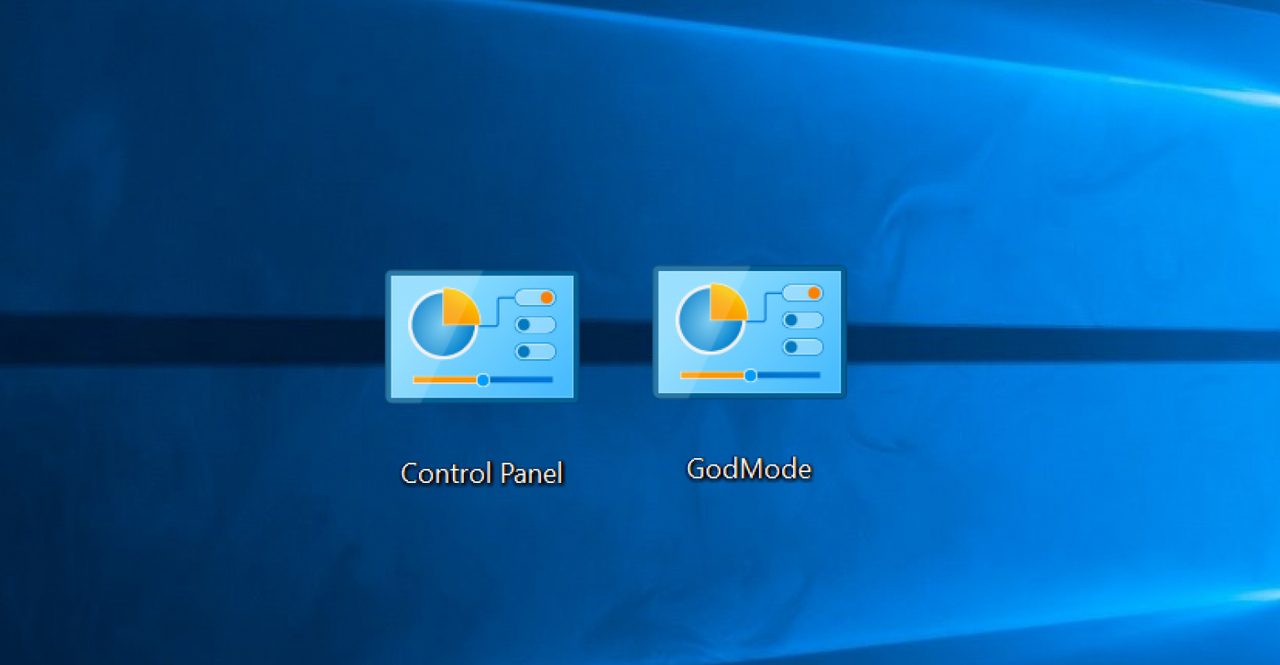
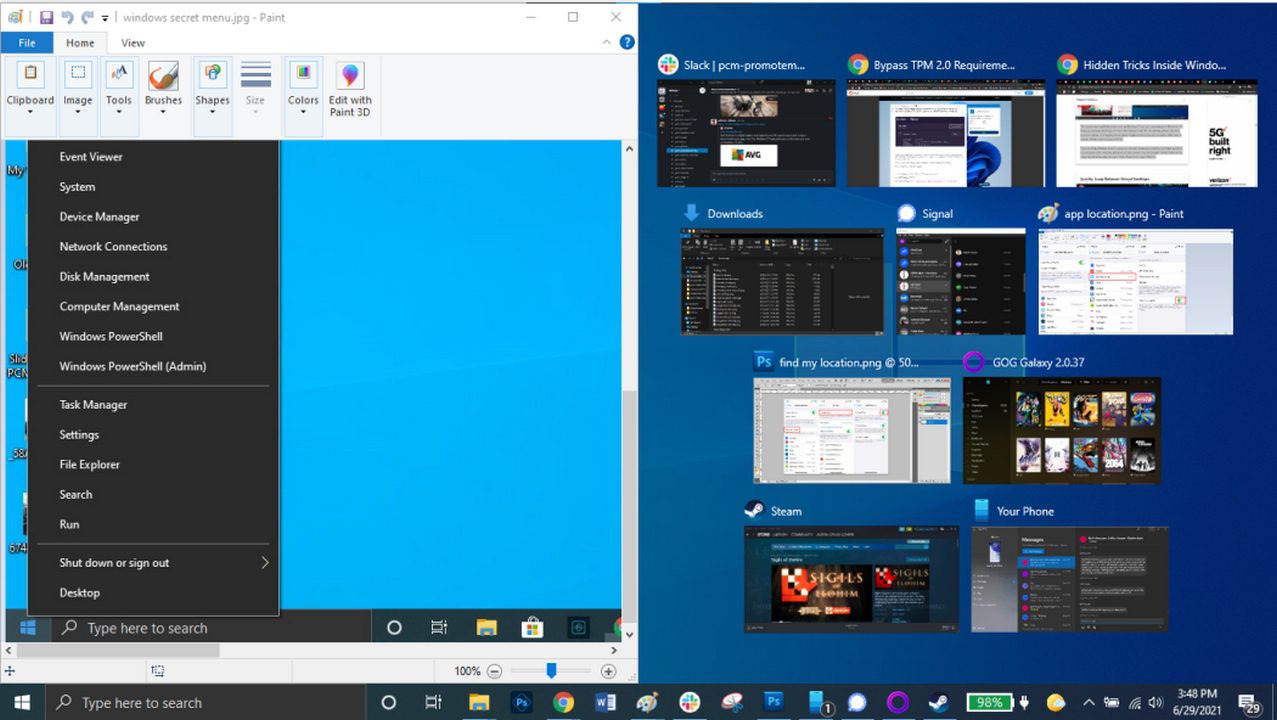
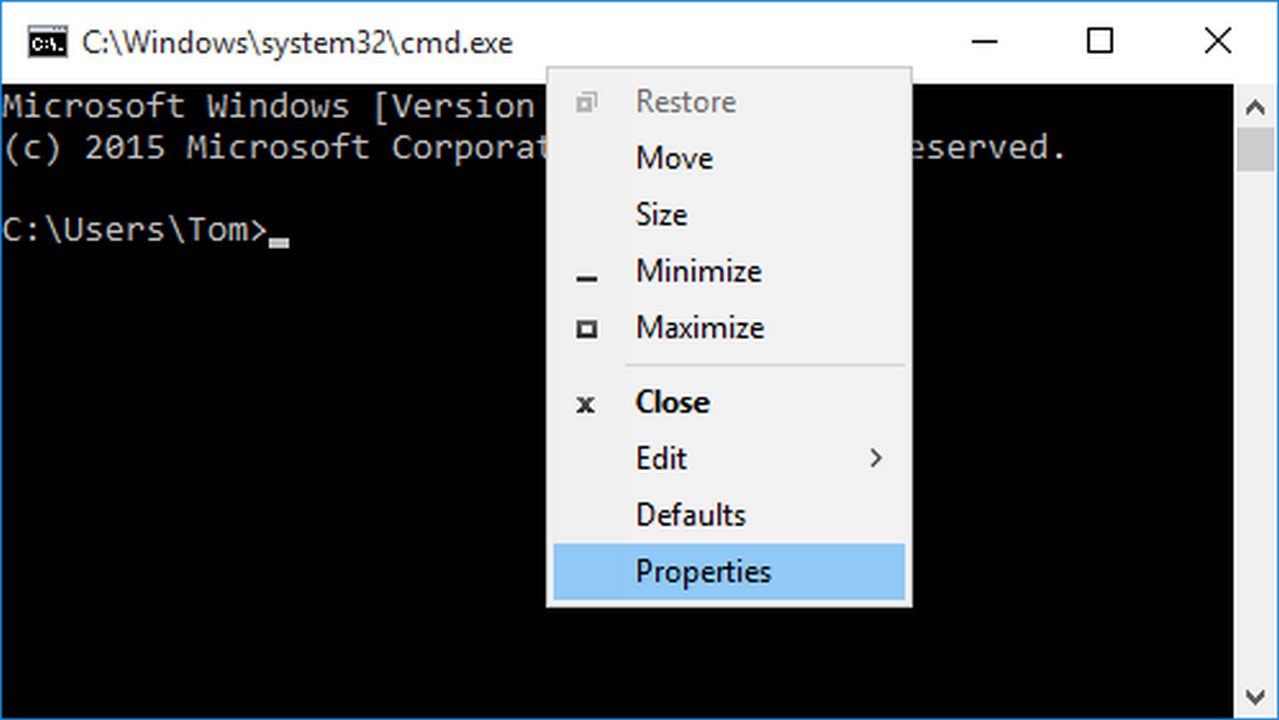
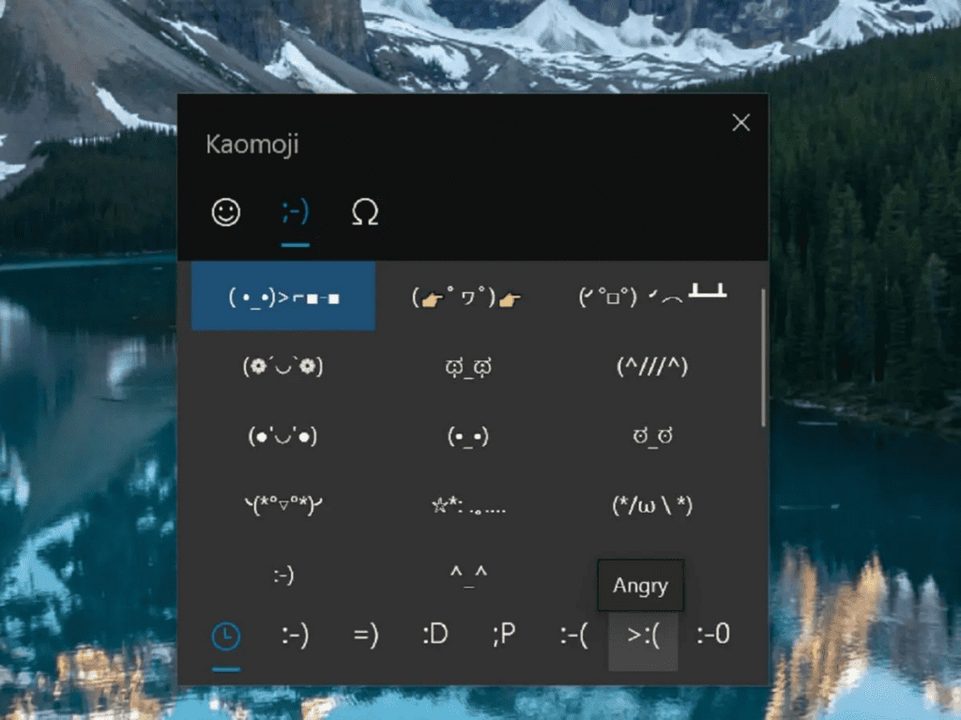
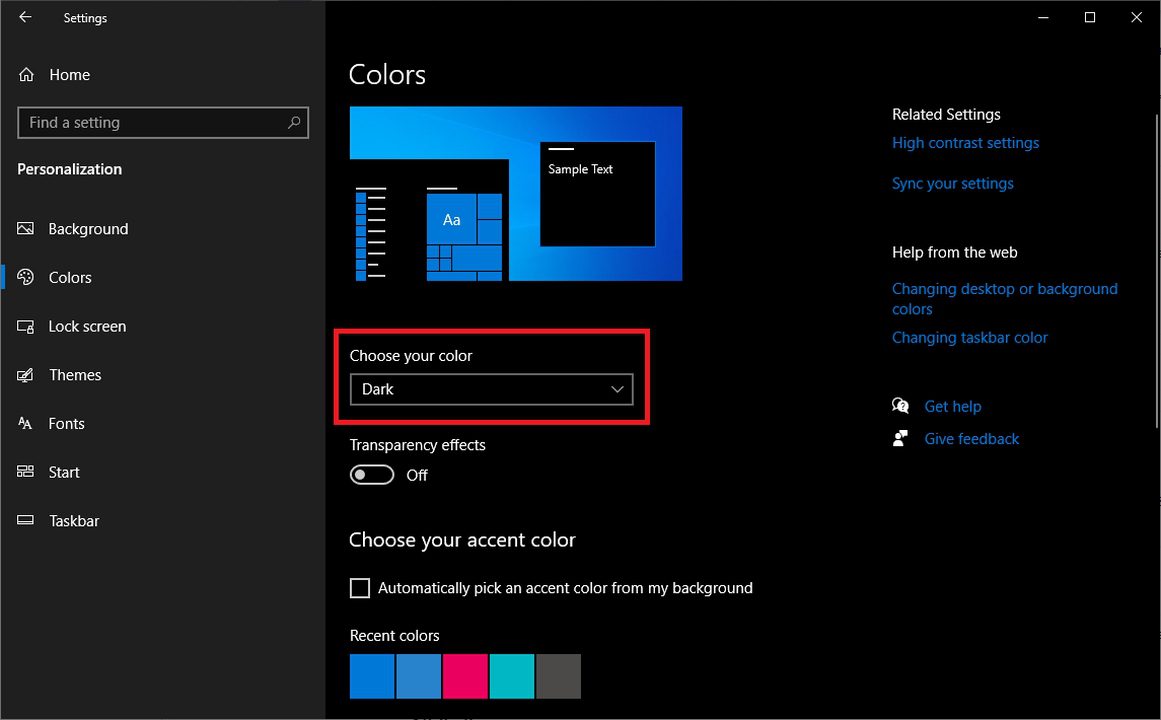
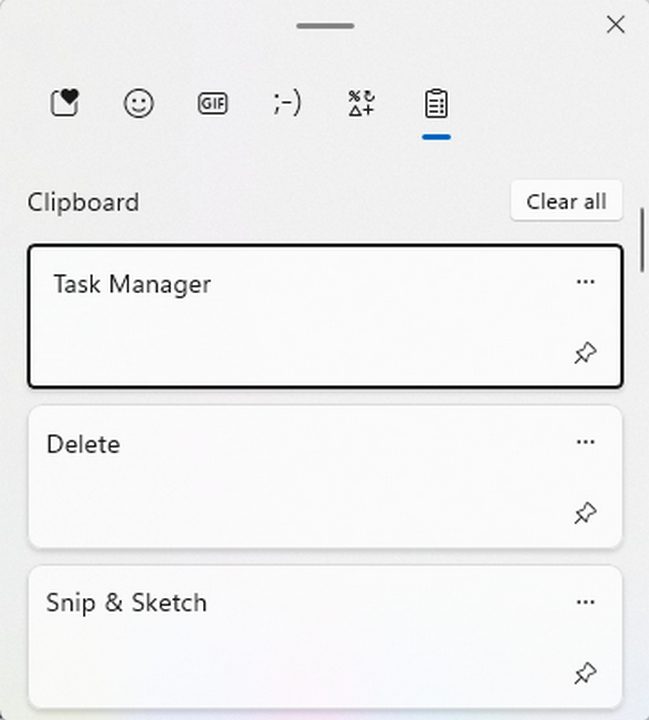
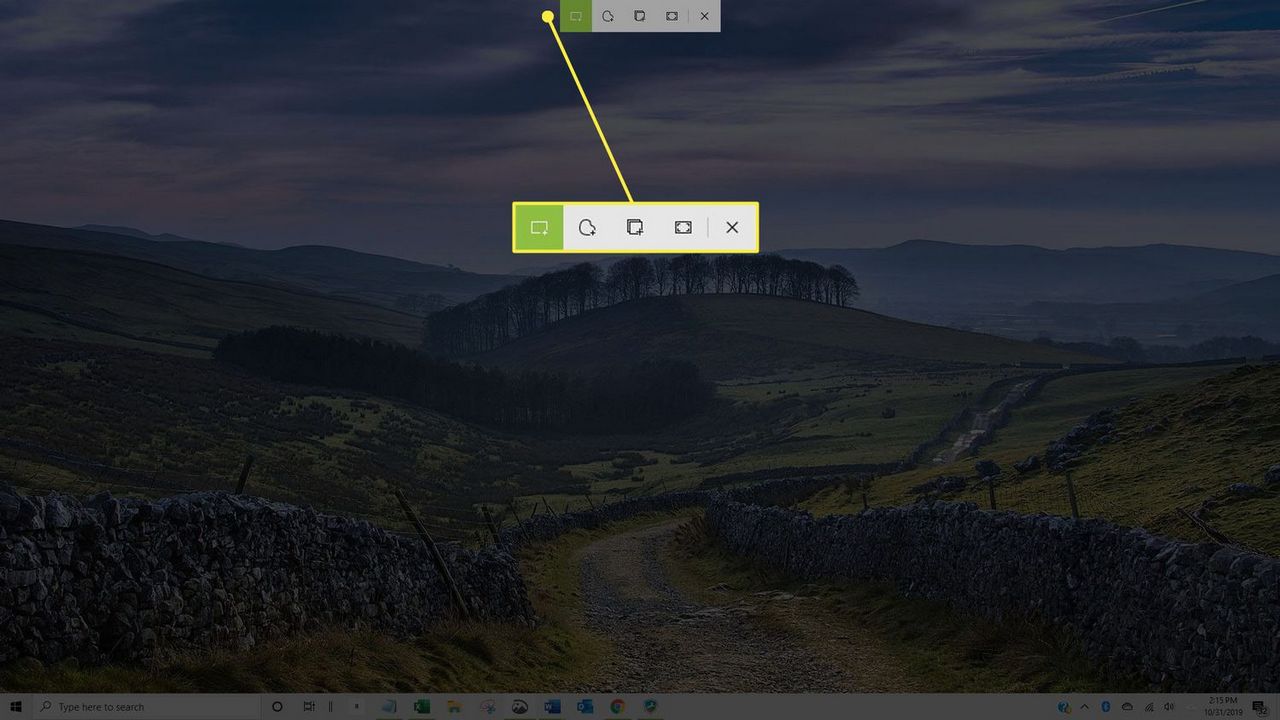
نظرات
دیدگاه خود را اشتراک گذارید