-
10/10
چطور بدون پرداخت هزینه، عملکرد کامپیوتر را برای بازی ارتقا دهیم؟
ایدهآل برای سیستمهایی با مشخصات فنی قابل قبول
در این مطلب به بررسی کارهایی میپردازیم که با انجام آنها میتوانید کامپیوتر خود را بدون پرداخت هزینه برای انجام بازی بهینه کنید.
کامپیوتر یکی از محبوبترین دستگاهها برای انجام بازیهای ویدیویی است. یکی از اصلیترین دلایل این موضوع این است که شما هر زمان که بخواهید میتوانید قطعات آن را بدون پرداخت هزینهی زیاد ارتقا دهید. از طرفی سیستم به دلیل بهرهمندی از فضای بزرگ، قطعاتی دارد که بدون هیچ محدودیتی کار میکنند و میتوان از تقریبا 100% توان آنها استفاده کرد.
اگرچه لپتاپ اینطور نیست و کاربر دستش برای ارتقای تمام قطعات یا استفاده از تمام پتانسیل قطعات به خاطر کمبود فضا و داغ شدن سریع، بسته است، اما باز هم میتوان یک سری تنظیمات را درون سیستم تغییر داد تا بتوان بازیها را با کیفیت بیشتری به اجرا درآورد و از تجربهی آنها لذت برد.
اگر شما هم به دنبال راهی برای داشتن تجربهی لذتبخش از اجرای بازیهای مختلف بودهاید و به این مطلب برخوردید، دست نگه دارید و تا انتهای مطلب، با ما همراه باشید. چون قرار است به بررسی کارهایی بپردازیم که به انجام آنها میتوانید کامپیوتر خود را به شکل قابل توجهی برای انجام بازی بهینه کنید.
توجه داشته باشید اگر سیستم شما از مشخصات فنی بسیار ضعیفی بهره ببرد، شما هرچه تنظیمات نرمافزاری را تغییر دهید، باز هم نمیتوانید بازیها را با کیفیت خوبی تجربه کنید. بنابراین این روشها زمانی به کارتان خواهد آمد که قطعات شما قدرت کافی داشته باشند اما به خاطر یک سری فشار بیش از حد نرمافزاری، نتوانند تمام پتانسیل خود را در اجرای بازی در اختیارتان قرار دهند.
آپدیت درایورها و سیستمعامل کامپیوتر برای اجرای بهتر بازی
یکی از کارهایی که باید در درجهی نخست در همهی شرایط آن را انجام داد، آپدیت درایورها و سیستمعامل است. به این معنا که کاربر همیشه درایورهای خود را از کارت گرافیک گرفته تا پردازنده و… بروز نگه دارد و اجازه ندهد درایورهایش قدیمی شوند.
اما مهمتر از همه، سیستمعامل است. شما وقتی درایور کارت گرافیک را آپدیت میکنید، فقط یک قطعه ممکن است با بهبود عملکرد مواجه شود. اما اگر سیستمعامل را بروزرسانی نکنید، کل سیستم با مشکل مواجه خواهد شد. چون سیستمعامل بستری است برای عملکرد صحیح تمام قطعات و اگر خودش مشکلدار باشد، تمام قطعات را هم به دنبال خود میکشاند.
البته باید به این نکته هم اشاره داشته باشیم که باید اپلیکیشنهای شخص ثالث را که در زمینهی آپدیت نرمافزار هستند را ندید بگیرید. این اپها که به عنوان Driver utility شناخته میشوند، معمولا دردسرسازتر از چیزی هستند که فکرش را بکنید. بنابراین به دنبال آپدیتهای رسمی باشید که شرکتهای سازنده سختافزار برای محصولات خود ارائه میکنند.
نکتهی دیگر درباره آپدیت سیستمعامل این است که معمولا این آپدیتها کامپیوتر شما را برای انجام کارهای مختلف از جمله بازی بهینه میکنند. چون عملکرد سختافزاری کلی سیستم را بهبود میبخشند. علاوه بر اینها، بستههای امنیتی که اهمیت زیادی هم در عملکرد صحیح سیستم دارند، بخشی از این آپدیتها هستند.
EXPO یا XMP را فعال کنید
حافظه رم کامپیوتر شما نقش مهمی در اجرای صحیح بازیها ایفا میکند. چرا که اطلاعات ابتدا در این حافظه قرار گرفته و سپس به پردازنده و کارت گرافیک ارسال میشوند. با فعال کردن قابلیتی تحت عنوان XMP یا همان Xtreme Memory Profile برای سیستمهای مبتنی بر پردازنده اینتل و EXPO یا همان Extended Profiles for Overclocking برای سیستمهای مبتنی بر پردازنده AMD، میتوانید قدرت پنهان رم خود را آزاد کنید.
اگر مشتاقید درباره XMP یا EXPO بیشتر بدانید در ادامه با ما همراه باشید. نقشی که XMP یا EXPO روی سیستم ایفا میکند بسیا رمهم است. چرا که کامپیوتر شما را برای بازی بهینه میکند. در واقع باید این قابلیت را به نوعی یک اورکلاک در نظر بگیرید اما برای رم. این قابلیت به رم شما اجازه میدهد تا با سرعت به مراتب بالاتری فعالیت کند که میتواند سبب اجرای بهتر بازیها و حتی در برخی از مواقع، فریمریت بیشتر شود.
باید انتظار چه مقدار افزایش سرعتی را داشته باشید؟ میزان دقیق افزایش قدرت بسته به سایر قطعات میتواند متغیر باشد. اما برخی از کاربران معتقدند بعد از فعال کردن این قابلیت، 10 الی 15٪ عملکرد سیستمشان بهبود پیدا کرد. این یک ارتقای رایگان برای کامپیوتر شما به حساب میآید که میتوانید با استفاده از آن سیستم خود را برای بازی بهینه کنید.
اما باید یک نکته را درباره این موضوع بدانید. فعال کردن EMP و EXPO چون اورکلاک رم محسوب میشود، بنابراین باعث مصرف انرژی رم هم میشود. پس سعی کنید همیشه از اورکلاک پیشفرض خود مادربرد استفاده کنید و خودتان چیزی را تغییر ندهید. با این حال پیشنهاد میشود مشخصات مادربرد خود را قبل از فعال کردن این قابلیت چک کنید.
فعال کردن ReBAR برای بهینه کردن کامپیوتر برای بازی
کارتهای گرافیکی مدرن به یک فناوری به نام VRAM (حافظه دسترسی تصادفی ویدئویی) متکی هستند. این حافظه بافتها، مدلها و دیگر دادههای بازی را ذخیره میکند. CPU معمولا به صورت تکههای کوچکتری به این VRAM دسترسی پیدا میکند. این ارتباط رفت و برگشتی میتواند گلوگاهی ایجاد کند که عملکرد سختافزاری را محدود کند.
در اینجا فناوری Resizable BAR (ReBAR) برای انویدیا و Smart Access Memory (SAM) برای AMD وارد عمل میشود. این فناوریها به CPU اجازه میدهند تا تمام VRAM را یکجا در دسترس داشته باشند. در نتیجه عملکرد کلی کامپیوتر برای بازی بهینه شده و در افزایش کیفیت بازی تأثیر میگذارد.
اگرچه بهبود عملکرد ممکن است جزئی باشد، برخی از بازیها میتوانند بهبود قابل توجهی داشته باشند. نکتهی مثبت اینجاست که این کار کاملا رایگان است و در نتیجه حتی اگر باعث افزایش یک فریم هم بشود، باز هم مثبت در نظر گرفته میشود. توجه داشته باشید که همه بازیها از ReBAR یا SAM پشتیبانی نمیکنند. در موارد نادری، فعال کردن آن ممکن است حتی عملکرد را کاهش دهد. خبر خوب این است که روشن و خاموش کردن آن در تنظیمات BIOS آسان است، بنابراین میتوانید آزمایش کرده و ببینید چه چیزی برای بازیهای خاص شما بهترین کارایی را دارد.
غیرفعال کردن گیمبار
ویندوز دارای یک ابزار ضبط بازی داخلی به نام Game Bar است. اگرچه این ابزار برخی ویژگیهای جالب را ارائه میدهد، اما میتواند مقدار کمی از منابع سیستم را در پسزمینه مصرف کند. اگر میخواهید سیستم خود را برای بازی بهینه کنید، باید آن را خاموش کنید. چون فعال بودن آن بخشی از کارت گرافیک را همیشه درگیر نگه میدارد. از آن جایی هم که مهمترین قطعه برای اجرای بازی کارت گرافیک است، طبیعتا نباید انتظار داشته باشید با فعال بودن آن، تمام تمرکز قطعات سختافزاریتان روی اجرای بازی منعطف باشد.
اگر هرگز از Game Bar برای ضبط گیمپلی یا دسترسی به ویژگیهای آن استفاده نمیکنید، به شما پیشنهاد میکنیم که برای یک افزایش عملکرد جزئی آن را غیرفعال کنید. این کار منابع بیشتری را برای بازیهای شما آزاد میکند.
غیرفعال کردن Game Bar به معنای حذف همیشگی آن نیست. شما همیشه میتوانید به صورت دستی با استفاده از یک میانبر صفحه کلید (کلید ویندوز + G) آن را فعال کنید. هر زمان که نیاز داشتید یک لحظه مهم را ضبط کنید یا آمار عملکرد را بررسی کنید، میتوانید این قابلیت را فعال کنید.
فعال کردن حالت گیم برای افزایش کیفیت بازی در کامپیوتر
ویندوز 10 و 11 دارای ویژگی داخلی به نام Game Mode هستند که با اختصاص منابع بیشتر به بازیها، کامپیوتر شما را برای بازی بهینه میکند. این ویژگی با غیرفعال کردن موقت فرآیندهای پسزمینه که میتوانند منابع سختافزاری را مصرف کرده و بازیها را کند کنند، این کار را انجام میدهد.
در ادامه نحوه فعال کردن Game Mode در ویندوز 10 و 11 را شرح دادهایم:
- روی دکمه Start کلیک کرده و در نوار جستجو «Settings» را تایپ کنید.
- همچنین میتوانید با فشردن کلیدهای ترکیبی ویندوز + I وارد تنظیمات ویندوز شوید.
- روی «Settings» کلیک کنید تا برنامه تنظیمات ویندوز باز شود.
- در پنجره تنظیمات، روی «Gaming» کلیک کنید.
- از منوی سمت چپ، روی «Game Mode» کلیک کنید.
- سوئیچ زیر «Game Mode» را به حالت «On» تغییر دهید.
به همین سادگی! هنگامی که Game Mode فعال میشود، ویندوز هنگام اجرای بازیها، تمام اولویت سختافزاری را روی همان بازی قرار میدهد. فقط به یاد داشته باشید که اگرچه Game Mode به طور کلی مفید است، اما ممکن است در همه بازیها بهبود عملکرد قابل توجهی نداشته باشد. به عبارتی دیگر، قابلیتهای اینچنینی در ویندوز به صورت صد درصدی تأثیرگذار نیستند اما گاهی اوقات میتوانند مفید باشند.
غیرفعال کردن اپلیکیشنهای پسزمینه
آخرین نکته برای بهینهسازی کامپیوتر شما برای بازی، غیرفعال کردن فرآیندهای پسزمینه است. این فرآیندها میتوانند منابع ارزشمندی را که برای اجرای روان بازیها نیاز دارید، مصرف کنند. اما نباید همه آنها را به یکباره ببندید.
برنامههای پسزمینهای مانند Discord یا لانچرهای بازی معمولاً مشکلی ندارند که در حال اجرا باقی بمانند. اما سایر برنامهها، به ویژه برنامههای مرتبط با کار مانند Slack یا Teams، میتوانند حافظه و قدرت پردازشی سیستم شما را مصرف کنند.
قبل از اجرای یک بازی، هر برنامه غیرضروری را از نوار وظیفه ببندید. این کار رم و CPU را آزاد میکند که ممکن است منجر به عملکرد روانتر شود. برای یک راهحل موثرتر، برنامههایی را که در هنگام راهاندازی نیاز ندارید غیرفعال کنید. این کار اطمینان میدهد که این برنامهها به صورت پنهانی منابع را در پسزمینه مصرف نکنند.
غیرفعال کردن فعالیتهای استارتآپ
هرچه تعداد برنامههایی که در استارتآپ سیستمعامل اضافه میشوند بیشتر باشد، زمان بوت شما کندتر خواهد شد. هر بار که سیستم شما بوت میشود و وارد حساب کاربری خود میشوید، سیستمعامل باید هر برنامه را بارگذاری کند که نه تنها همه چیز را در زمان بوت کند میکند، بلکه به این معناست که برنامههایی در پسزمینه اجرا خواهند شد که ممکن است به آنها نیاز نداشته باشید. بهترین کار این است که هر برنامهای را که توسط سیستم یا خودتان نیاز نیست غیرفعال کنید و آنها را به صورت دستی و در صورت نیاز باز کنید.
تغییر تنظیمات ویندوز
یک سیستمعامل میتواند بر اساس منبع تغذیه در سطوح قدرت مشخصی فعالیت کند. این ویژگی برای لپتاپها و دستگاههای قابل حمل دیگر که در آنها طول عمر باتری اهمیت زیادی دارد، بیشتر تأثیرش را نشان میدهد. اما این مورد در یک رایانه رومیزی که همیشه به یک منبع برق متصل است، شاید خیلی در اجرای بهتر بازیها تأثیرگذار نباشد. در کامپیوتر که عمر باتری مسئلهای نیست، میتوانیم پروفایل قدرت را به حالت عملکرد (Performance) تغییر دهیم و از بهترین تجربه سختافزاری ممکن لذت ببریم.
حذف اپلیکیشنهای غیرضروری
اصطلاح Bloatware محدود به نرمافزارهایی که توسط سازندگان سیستم و برندهای لپتاپ به صورت پیشفرض نصب شدهاند، نیست. این اصطلاح میتواند به برنامهها و سایر موارد نصبشدهای که دیگر از آنها استفاده نمیکنید نیز اشاره داشته باشد. شاید شما از یک کارت گرافیک AMD به یک کارت انویدیا سوییچ کرده باشید و هنوز همه نرمافزارهای AMD را حذف نکردهاید یا شاید دیگر از تجهیزات Razer استفاده نمیکنید اما همچنان مجموعه نرمافزاری آنها نصب است. همه اینها منابع ارزشمند سیستم مانند فضای ذخیرهسازی، رم و چرخههای پردازنده (در صورتی که در هنگام راهاندازی اجرا شوند) را اشغال میکنند. پس بهتر است یک بار سیستم خود را چکآپ کرده و از حذف تمام این اپها مطمئن شوید.
بهبود کیفیت کامپیوتر برای اجرای بازی بدون پرداخت هزینه؛ کلام آخر
در این مطلب تلاش کردیم روشهایی را به شما معرفی کنیم که به کمک آنها، بدون نیاز به پرداخت کوچکترین هزینهای، بتوانید عملکرد کامپیوتر خود را برای اجرای بازی بهینه کنید. توجه داشته باشید اصلیترین روش برای بهبود کیفیت سیستم برای اجرای بازیها، ارتقای سختافزار است. در نتیجه برای اینکه تغییرات مثبت محسوسی را دریافت کنید، حتما باید سختافزار خود را ارتقا دهید.
اما یک سری از اقدامات نرمافزاری هم میتوانند شما را در این مسیر همراهی کنند. افزایش انگشت شمار میزان فریم شاید در روند اجرای برخی از بازیها خیلی تأثیرگذار نباشد. اما در برخی از بازیهای دیگر قطعا تجربهی لذتبخشی را برایتان به ارمغان میآورد. از طرفی، اعمال این تنظیمات به شما این اطمینان را میدهد که منابع سختافزاریتان حتما برای همان بازی به کار گرفته میشوند و نه هیچ کار دیگری.
به عنوان نکتهی آخر باید بگوییم همیشه علت عدم اجرای درست بازی روی کامپیوتر خود را شناسایی کنید. گاهی اوقات دلیل مشکلات لزوما نرمافزار نیست؛ بلکه گلوگاه سختافزاری است. یعنی کارت گرافیک قدرتمند و پردازنده ضعیف یا برعکس. این مشکلات میتوانند عملکرد سیستم را در حد یک سیستم اقتصادی کاهش دهند و دیگر تنظیمات نرمافزاری هم نجاتتان نمیدهد.
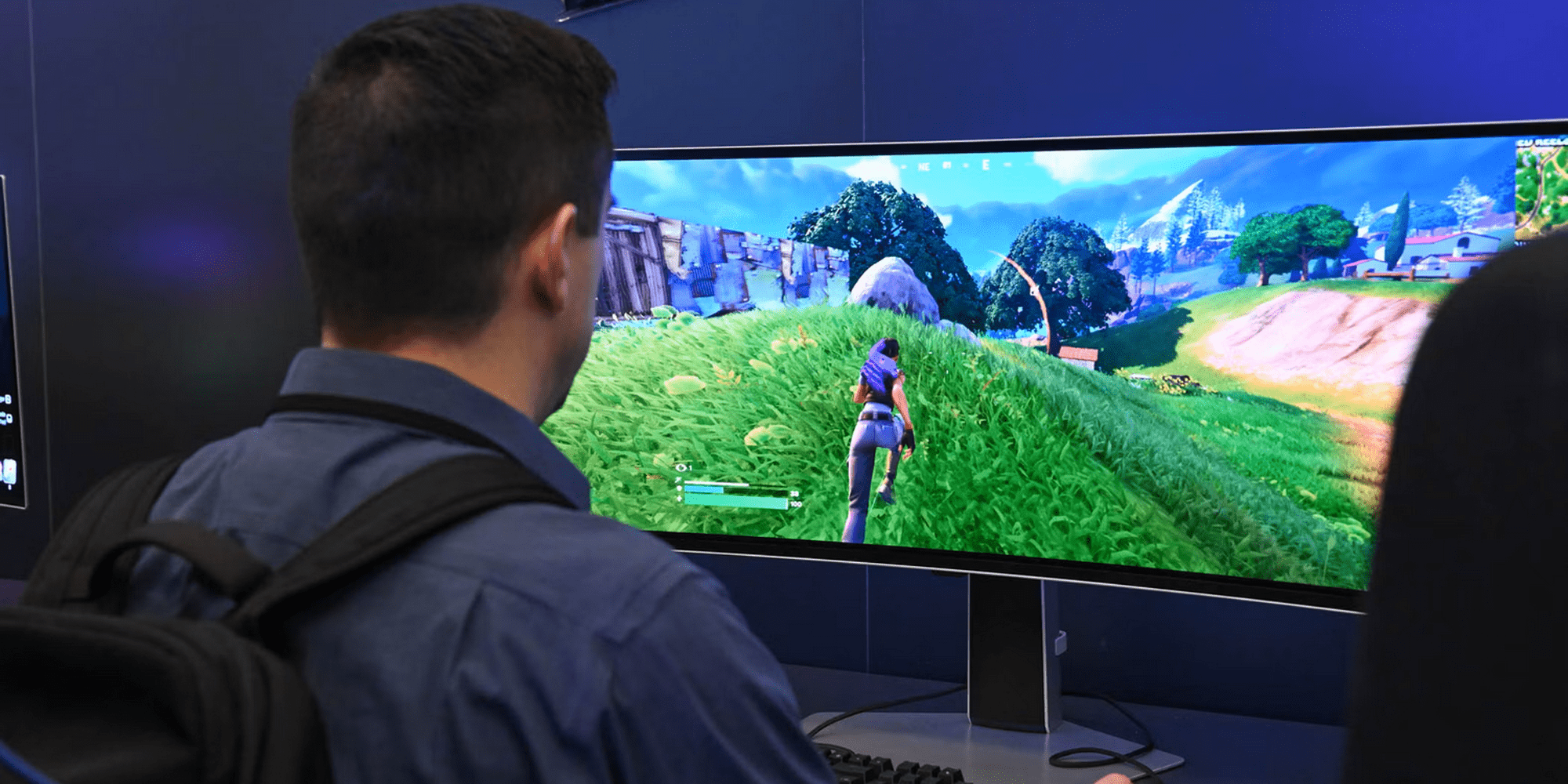

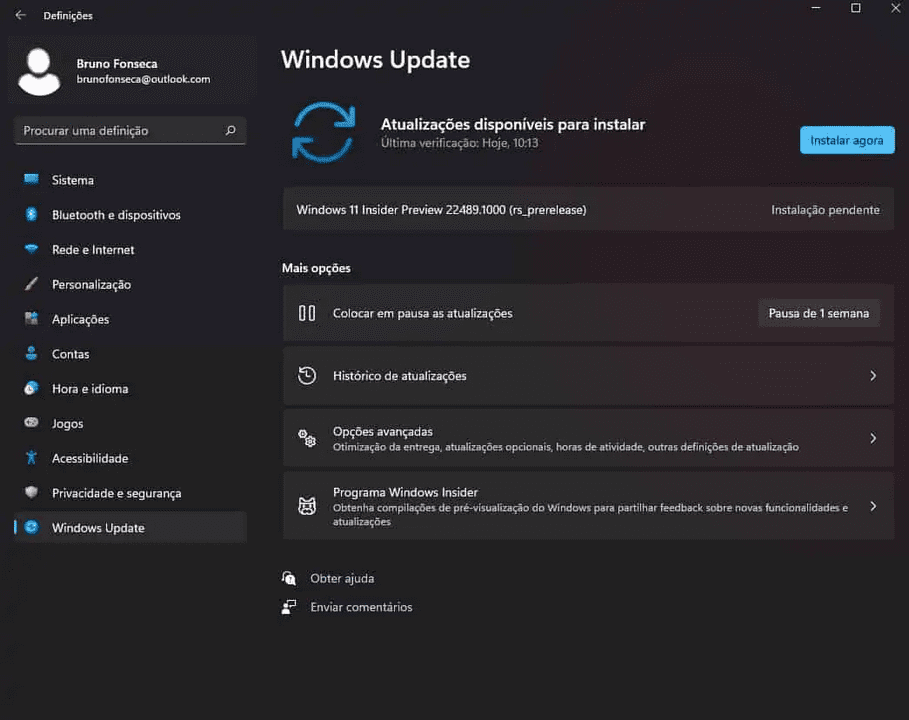

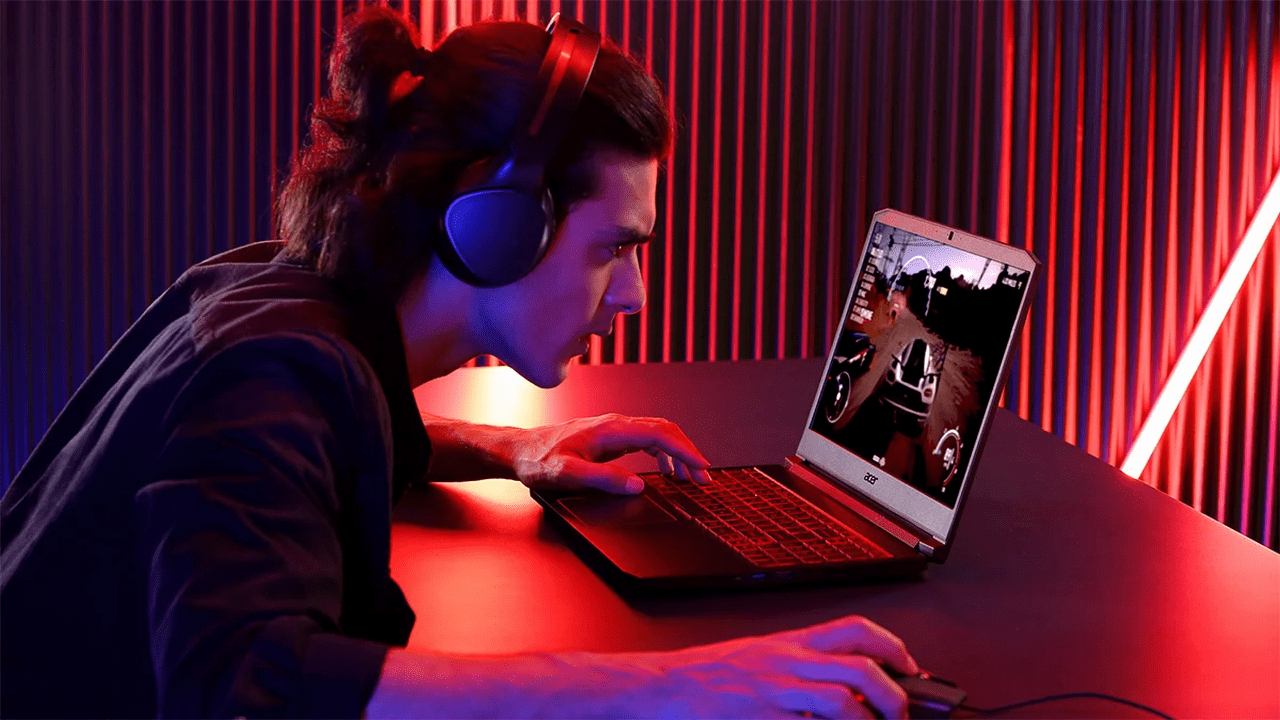
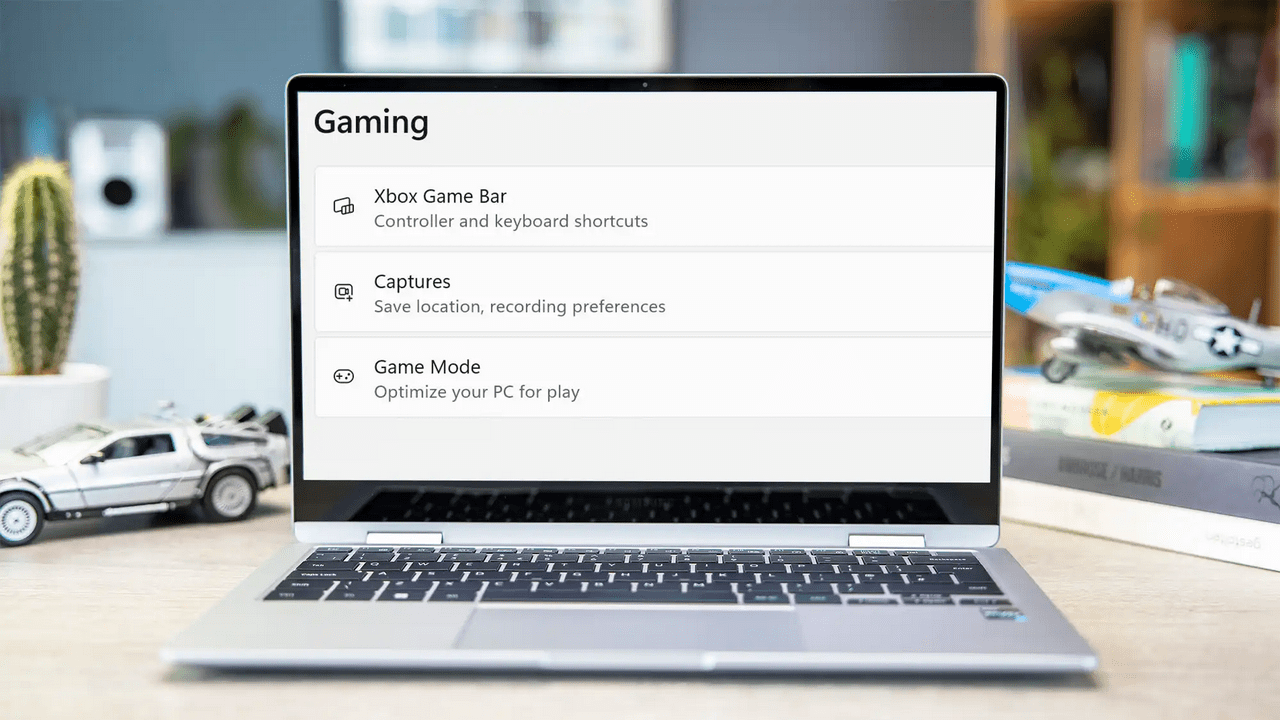
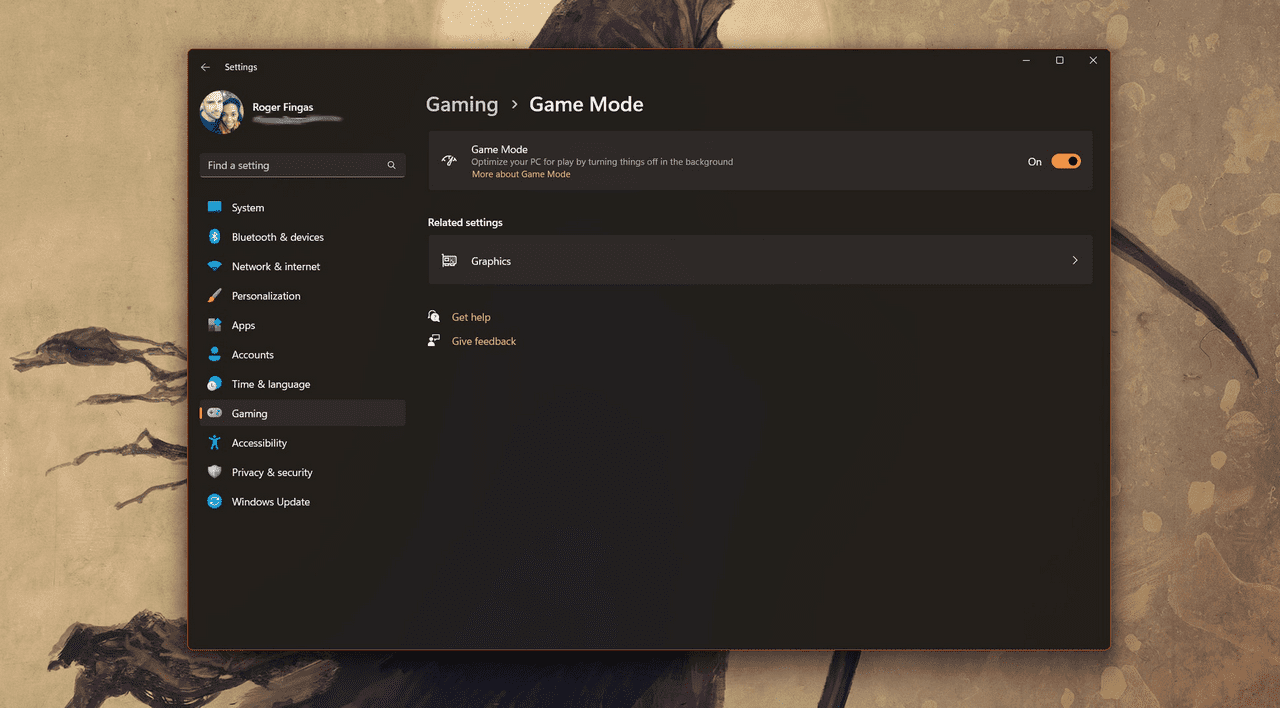


نظرات
دیدگاه خود را اشتراک گذارید