-
0/10
احتمالاً بسیاری از شما با ویژگی God Mode که مدتهاست در ویندوزهای ۱۰ و ۱۱ ارائه میشود آشنایی دارید. فعال کردن God Mode رایانه شخصی شما را به یک سیستم ابدی و فناناپذیر تبدیل نمیکند.
بلکه با قرار دادن یک آیکون روی دسکتاپ شما امکان دسترسی به تمام تنظیمات ویندوز و بیش از ۲۰۰ منو تنظیمات را تنها در دو مرحله ارائه میدهد.
احتمالاً ویژگی God Mode از ویندوز Vista که در سال ۲۰۰۷ ارائه شد الهام گرفته شده است. از آن زمان تا کنون، قابلیت گاد مود بدون تغییرات زیادی در ویندوزهای ۱۰ و ۱۱ قابل فعال کردن است. فعال کردن منو God Mode کار دشواری نیست، اما از آنجایی که نیاز به وارد کردن کاراکترهای متعدد دارد، ممکن برای برخی از کاربران گیجکننده باشد.
برای فعال کردن God Mode مراحلی که در ادامه شرح داده شده اند را دنبال کنید:
- روی صفحه دسکتاپ راستکلیک کنید و سپس گزینه Create Folder را انتخاب کنید
- پوشه ایجادشده را بهعنوان:GodMode.{ED7BA470-8E54-465E-825C-99712043E01C} نامگذاری کنید. خواهید دید که آیکون پوشه جدید به شمایل یک کنترل پنل کوچک تغییر خواهد کرد. تبریک! God Mode در ویندوز شما فعال شد.
اگر شما هم از آن دسته کاربران ویندوز هستید که دنبال کردن مسیرهای مختلف منو تنظیمات ویندوز برایتان دشوار است، God Mode دسترسی به تنظیمات و مرکز کنترل ویندوز را برای شما آسانتر خواهد کرد. در واقع، God Mode فقط یک لقب است و نام واقعی این ویژگی Windows Mater Control Panel Shortcut است. حدود سال ۲۰۱۰، بلاگرها نام God Mode را – که بسیار سادهتر تلفظ و بهکار برده میشود – برای این قابلیت انتخاب کردند.
هنگام معرفی این قابلیت در ویندوز، گاد مود یک قابلیت برای کاربران حرفهای در نظر گرفته میشد، اما تنها خاصیت فعال کردن God Mode ایجاد دسترسی به تمام منوهای قابل ویرایش در ویندوز است. برای مثال، میتوانید در زیر گزینه Date and Time تنظیم خودکار نور صفحه را فعال یا غیرفعال کنید و یا زمان، تاریخ و یا موقعیت مکانی سیستم را بازنشانی کنید. البته قطعاً تنظیمات پیشرفتهتری مانند Environment Variables یا ایجاد و قالببندی پارتیشنهای هارد دیسک وجود دارد.
همانطور که پیشتر اشاره شد، حالت God Mode در ویندوز دسترسی سریع به تمامی گزینههای کنترل پنل را، از جمله گزینههایی که در بخش تنظیمات معمولی پیدا نمیشوند، ارائه میکند. زیرا بسیاری از تنظیمات در مسیرهای پیچیده منوهای ویندوز دفن شده اند و دسترسی به آنها ساده نیست.
بهعنوان نمونه، مسیر دسترسی به Environment Variables که در بالا به آن اشاره شد، در حالت معمول به شرح زیر است:
Settings > System > About > Advanced System Settings
در صورتی که با فعال کردن God Mode تنها با یک کلیک به تنظیمات متغیرهای محیطی دسترسی پیدا میکنید.
یکی دیگر از مزایای فعال کردن God Mode یا همان Master Control Panel این است که به شما اجازه میدهد بهسادگی برای هر کدام از تنظیمات ویندوز مسیر میانبر ایجاد کنید. اگر بهطور مداوم از تنظیمات بلوتوث استفاده میکنید، با drag کردن تنظیمات بلوتوث از Mater Control Panel آن را به صفحه دسکتاپ منتقل کنید. در نهایت، تنها با یک کلیک تنظیمات بلوتوث را در اختیار خواهید داشت.
روش جایگزین برای دستیابی به همین نتیجه این است که به پوشه System32 (Local Disk > Windows > System32) بروید، fsquirt.exe را پیدا کنید و روی آن کلیک راست کنید. در منوی زمینه، «Create shortcut» را انتخاب کنید. سپس، پیغامی از ویندوز به شما هشدار میدهد که نمیتوانید در این محل Shortcut ایجاد کنید و از شما میپرسد که آیا میخواهید Shortcut روی دسکتاپ ایجاد شود. برای تأیید ایجاد میانبر «Yes» را انتخاب کنید.
واضح است که بسیاری در تنظیمات در پوشه God Mode وجود دارد که بیشتر آنها را هیچگاه استفاده نخواهید کرد، اما تعدادی از تنظیمات موجود حالت گاد مود در مواقع بهخصوص به شما کمک خواهد کرد.
گزینههای Backup و Restore بهتر است که در دسترس کاربر باشند. همچنین، بسیاری از آیتمهای لیستشده در بخش Display بسیار مفید هستند.
برای کاربران تازهکار، یا کسانی که بهتازگی با ویندوز ۱۱ آشنا شده اند، تمام موارد موجود در زیر بخش Getting Started آموزنده و حاوی اطلاعات مفید است.
اگر از آخرین باری که از حالت God Mode در ویندوز استفاده کرده اید زمان زیادی میگذرد، جستجو کردن دوباره در لیست گزینههای ارائهشده برای شما خالی از لطف نخواهد بود و حتی ممکن است موارد جدیدی پیدا کنید که کلیک کردن روی آنها برایتان اجتنابناپذیر باشد.


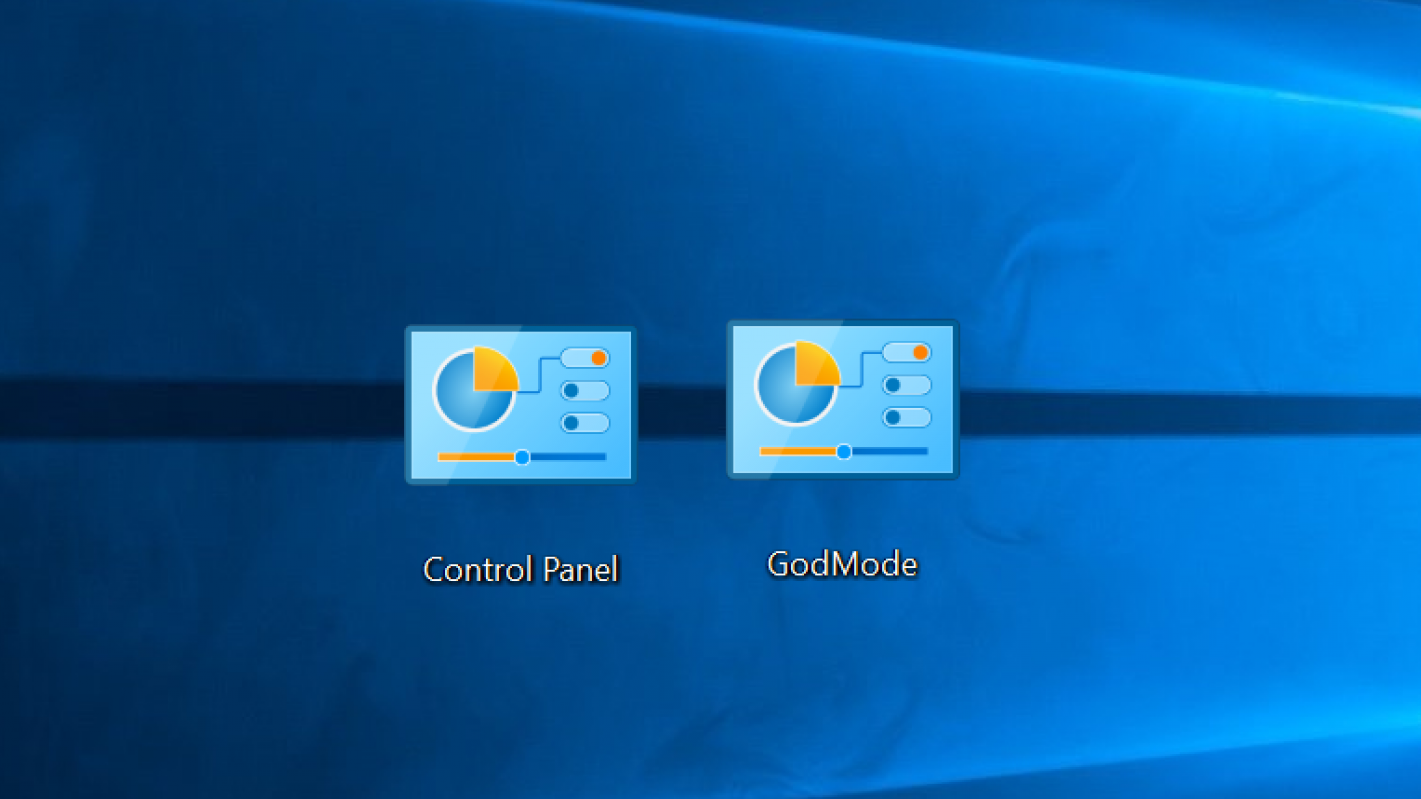
نظرات
دیدگاه خود را اشتراک گذارید