-
0/10
با روشهای بررسی سلامت SSD در ویندوز آشنا شوید
برای حفظ عملکرد و جلوگیری از مشکلات، ضروری است سلامت SSD خود را به طور منظم با ابزارهای مختلف بررسی کنید. در این مطلب به شما نحوهی انجام این کار را آموزش خواهیم داد.
مقدمه
در دنیای امروزی، ذخیرهسازی اطلاعات یکی از مهمترین اجزای هر رایانه است. چه از یک درایو حالت جامد (SSD) استفاده کنید و چه از یک هارد دیسک سنتی (HDD)، این قطعات برای عملکرد روان و ذخیرهسازی دادههای حیاتی شما بسیار حیاتی هستند. با این حال، SSDها به طور خاص نیاز به نگهداری و نظارت کمتری نسبت به سایر اجزای رایانه دارند، اما همچنان مهم است که به طور منظم سلامت آنها را بررسی کنید. این کار میتواند از بروز مشکلات ناگهانی جلوگیری کرده و از دست رفتن دادهها را به حداقل برساند. در این مقاله، روشهای مختلفی را برای چک کردن سلامت SSD در ویندوز بررسی خواهیم کرد.
استفاده از نرمافزارهای جانبی برای چک کردن SMART
SMART (Self-Monitoring, Analysis, and Reporting Technology) یک فناوری پیشرفته است که به طور داخلی در درایوهای SSD (Solid-State Drive) و HDD (Hard Disk Drive) پیادهسازی شده است. این تکنولوژی به دستگاهها امکان میدهد تا وضعیت سلامت و عملکرد خود را به طور مداوم نظارت کنند و اطلاعات حیاتی در مورد وضعیت درایوها را جمعآوری و گزارش دهند. SMART میتواند در صورت بروز مشکلات احتمالی قبل از وقوع خرابی جدی، به شما هشدار دهد که به شما کمک میکند تا از دست رفتن دادهها جلوگیری کنید و پیشگیریهای لازم را انجام دهید.
یکی از برترین ابزارها برای بررسی اطلاعات SMART نرمافزار CrystalDiskInfo است. این برنامه به دلیل ویژگیهای زیر به عنوان یکی از ایمنترین و قابل اعتمادترین ابزارها در نظر گرفته میشود:
- نمایش جامع اطلاعات
- آسانی در استفاده
- پشتیبانی از انواع مختلف درایوها
- اطلاعرسانی و هشدار
نحوه استفاده از CrystalDiskInfo برای بررسی سلامت SSD
- دانلود و نصب: ابتدا، نرمافزار CrystalDiskInfo را از وبسایت رسمی یا منابع معتبر دانلود و نصب کنید.
- اجرای برنامه: پس از نصب، CrystalDiskInfo را باز کنید. برنامه به طور خودکار درایوهای SSD و HDD متصل به سیستم شما را شناسایی کرده و اطلاعات مربوط به هر یک را نمایش میدهد.
- بررسی وضعیت: در صفحه اصلی نرمافزار، وضعیت سلامت SSD شما به همراه اطلاعاتی نظیر دمای فعلی، تعداد چرخههای نوشته شده، و درصد سلامت نمایش داده میشود. به طور خاص، نمره سلامت کلی درایو، وضعیت تعمیرات احتمالی، و پارامترهای SMART مختلف قابل مشاهده هستند.
- تفسیر نتایج: بر اساس اطلاعات ارائه شده، شما میتوانید وضعیت کلی درایو خود را ارزیابی کنید و در صورت نیاز، اقدامات لازم را برای پیشگیری از مشکلات بیشتر انجام دهید.
علاوه بر CrystalDiskInfo، نرمافزارهای دیگری مانند HWiNFO و AIDA64 Extreme نیز وجود دارند که از فناوری SMART برای ارائه اطلاعات حیاتی در مورد SSD شما استفاده میکنند. این نرمافزارها نیز میتوانند به شما کمک کنند تا سلامت دیسک خود را به طور منظم بررسی کنید و از بروز مشکلات جلوگیری کنید. پیشنهاد میکنیم نسخهی کرکی این برنامهها را از سایتهای ایرانی دانلود و نصب کنید.
استفاده از ابزارهای تولیدکنندگان SSD
یکی دیگر از روشهای بررسی سلامت SSD، استفاده از ابزارهای رسمی تولیدکنندگان است. هر برند معمولاً یک نرمافزار خاص برای مدیریت و نظارت بر SSDهای خود ارائه میدهد. به عنوان مثال، اگر از یک SSD سامسونگ 990 Pro استفاده میکنید، میتوانید از نرمافزار Samsung Magician برای بررسی سلامت دیسک خود استفاده کنید. به همین ترتیب، اگر از SSDهای دیگر مانند Seagate BarraCuda 515 استفاده میکنید، باید از ابزارهای مربوط به آنها مانند SeaTools بهره ببرید.
این ابزارها به طور خاص برای SSDهای مربوطه طراحی شدهاند و اغلب اطلاعات دقیقی در مورد وضعیت سلامت، دمای عملیاتی، تعداد چرخههای برق، دادههای نوشته شده و بیشتر را ارائه میدهند.
استفاده از Command Prompt در ویندوز 11 برای بررسی سلامت SSD
اگر از ویندوز 11 استفاده میکنید و نمیخواهید یک نرمافزار جداگانه روی رایانه خود نصب کنید، میتوانید از ابزارهای داخلی ویندوز برای بررسی سلامت SSD خود استفاده کنید. این روش به شما اجازه میدهد تا بدون نیاز به نصب نرمافزار اضافی، وضعیت SSD خود را ارزیابی کنید.
برای انجام این کار مراحل زیر را دنبال کنید:
- دکمه Start را فشار دهید و Command Prompt را جستجو کنید. آن را انتخاب کنید تا باز شود.
- دستور «WMIC» را تایپ کرده و Enter را بزنید.
- سپس دستور «diskdrive get status» را وارد کرده و Enter را فشار دهید.
در این مرحله، شما یکی از دو نتیجه را مشاهده خواهید کرد: اگر پنجره Command Prompt عبارت «OK» را نشان دهد، به این معنی است که SSD شما در حال کار است. اگر عبارت «Pred Fail» نمایش داده شود، به این معنی است که SSD شما دچار مشکل شده و زمان آن رسیده که از دادههای خود پشتیبان بگیرید. البته این روش اطلاعات دقیقی را ارائه نمیدهد، اما میتواند یک ارزیابی سریع از وضعیت کلی SSD شما باشد.
جمعبندی
در نهایت، حتی بهترین SSDها نیز ممکن است پس از مدتی دچار مشکلاتی شوند، بنابراین مهم است که سلامت آنها را به طور منظم بررسی کنید. این کار نه تنها به حفظ عملکرد روان رایانه شما کمک میکند، بلکه میتواند از دست رفتن دادهها و هزینههای ناشی از تعمیر یا تعویض SSD جلوگیری کند. چه از نرمافزارهای جانبی استفاده کنید، چه از ابزارهای تولیدکنندگان و چه از ابزارهای داخلی ویندوز، مطمئن باشید که مراقبت از SSD شما یکی از بهترین راهها برای تضمین سلامت و عملکرد رایانه شماست.


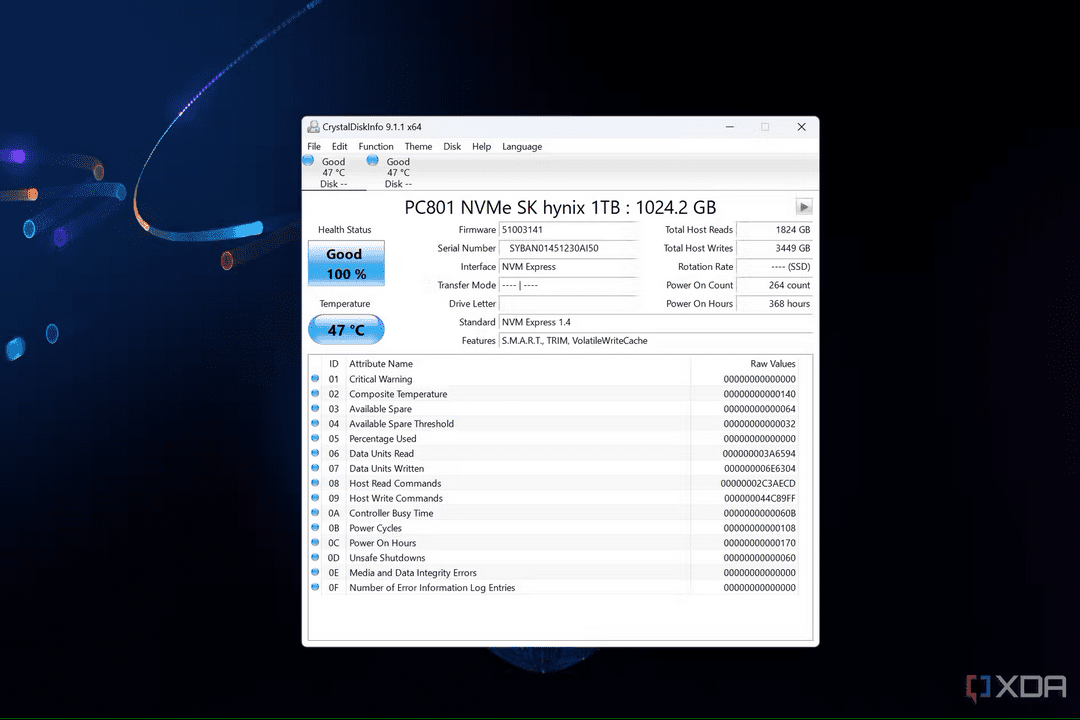
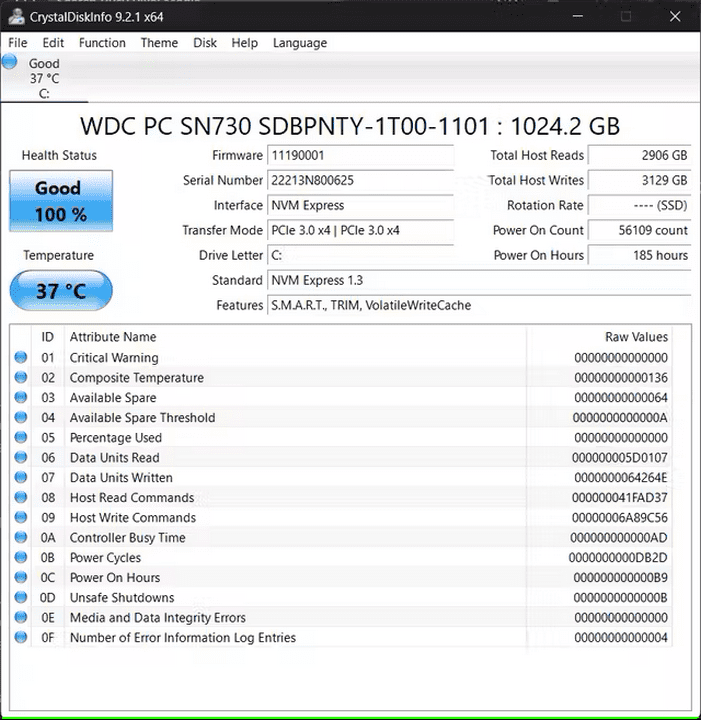
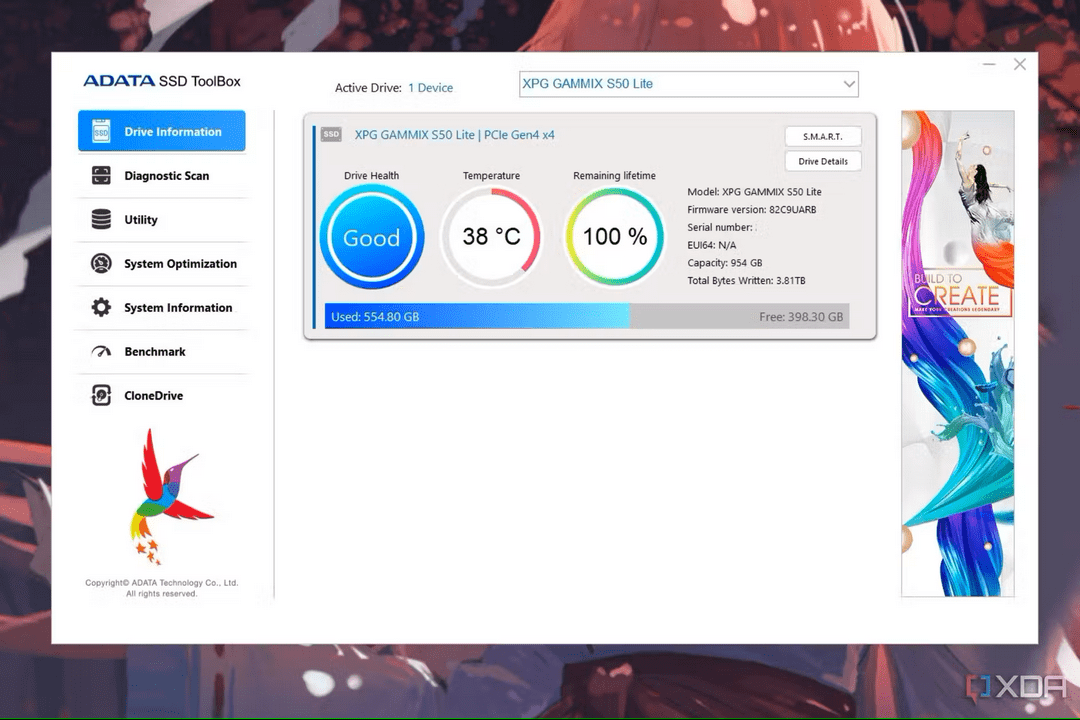
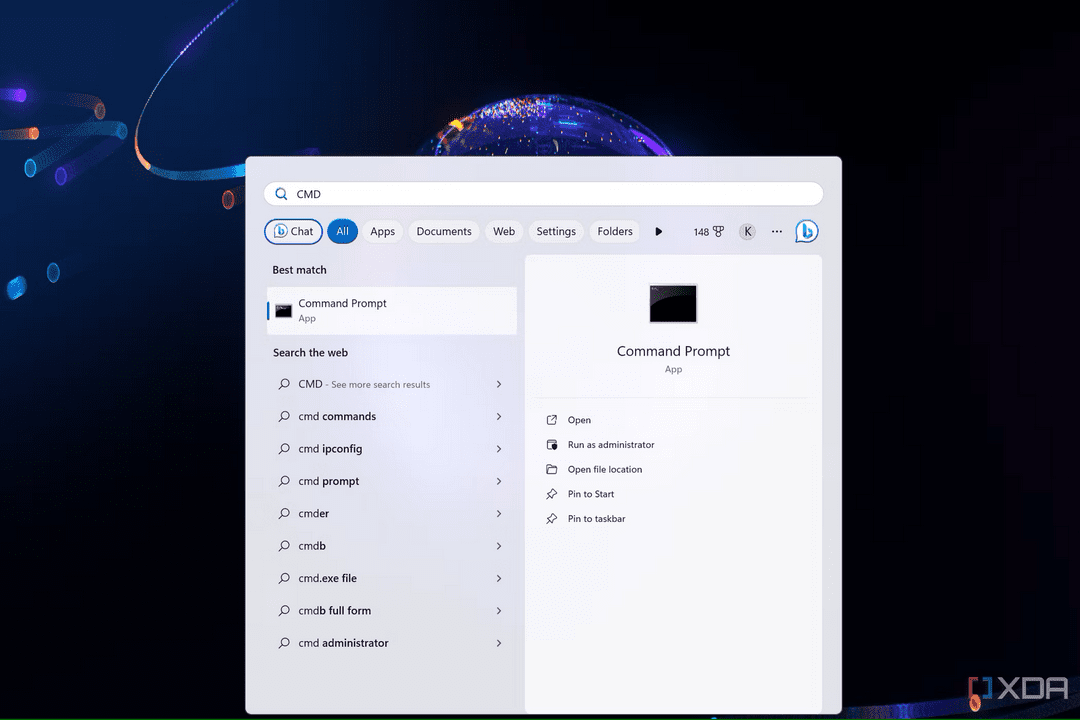
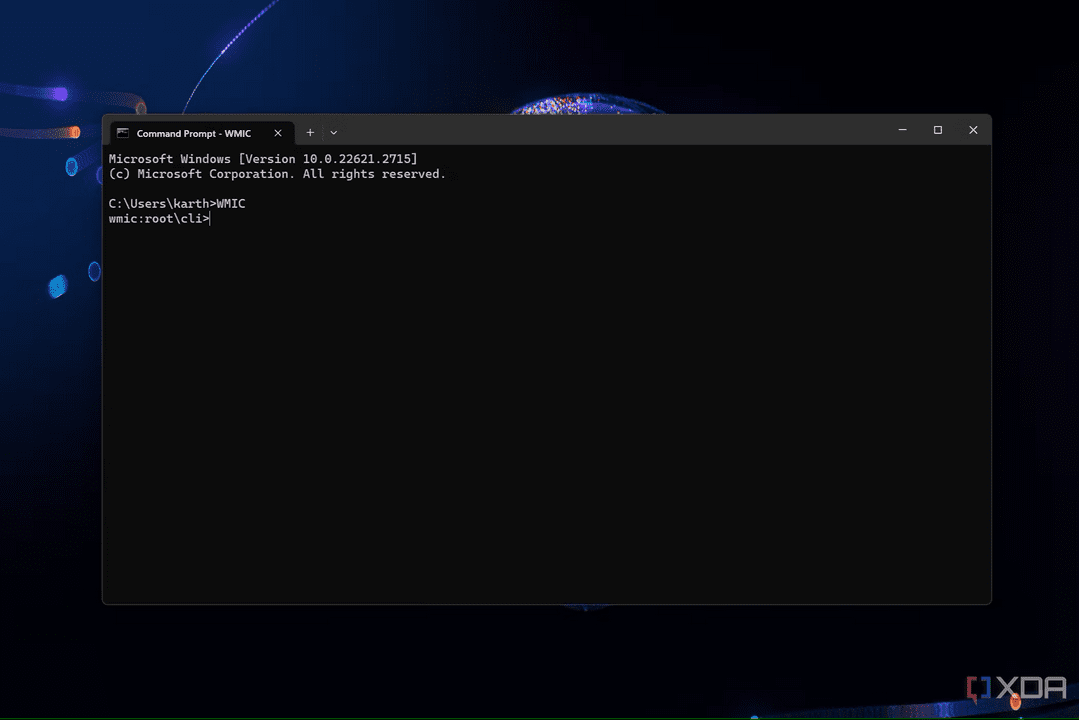
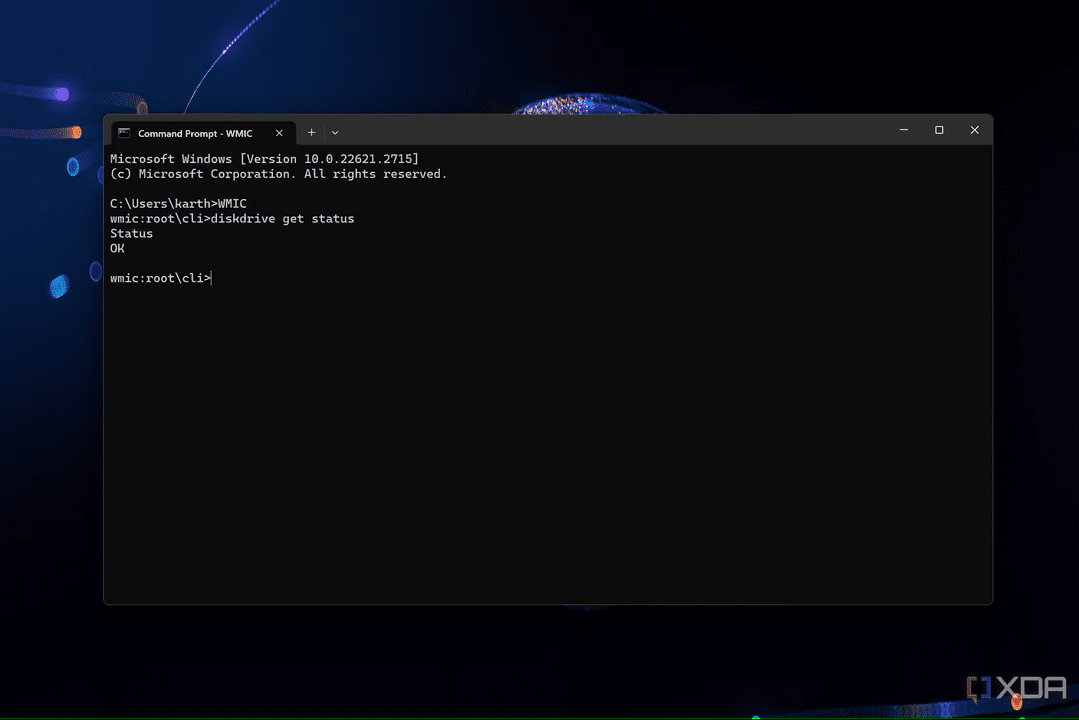
نظرات
دیدگاه خود را اشتراک گذارید