-
0/10
چگونه فیلتر نور آبی را در ویندوز و مک فعال کنیم؟
اگر به دنبال این هستید که بدانید چگونه میتوان در ویندوز و مک قابلیت فیلتر نور آبی را فعال کرد در این مطلب همراه ما باشید.
سالهاست از کامپیوترهای شخصی با نمایشگرهایی از جنس LCD و LED و TFT و… استفاده کردهایم و در معرض انواع و اقسام خطرات مختلف بودهایم که در نتیجهی نگاه کردن بیش از حد به مانیتور ممکن بوده برایمان به وجود بیاید. همهی ما قطعا توانایی خرید مانیتورهای گرانقیمت را نداریم و طبیعتا نگاه کردن به صفحهی این مانیتورها به مدت بسیار طولانی به چشم صدمه میزند.
اخیرا بسیاری از شرکتهای تولیدکنندهی نمایشگر متوجه شدهاند که قرارگیری بیش از حد در معرض نور آبی ممکن است به چشمان کاربر آسیب وارد کند. در نتیجه این روزها شرکتها در تلاش هستند تا از فناوریهایی در ساخت پنل نمایشگر خود استفاده کنند که اثرات منفی نور آبی را به حداقل میرسانند.
البته گاهی اوقات این قابلیتها سختافزاری نیست و به لطف نرمافزار هم میتواند صورت بگیرد. گوشیهای هوشمند امروزی هم همگی از این قابلیت بهره میبرند چون کاربر بیشتر از کامپیوتر با گوشی سر و کار دارد و اگر این قابلیت وجود نداشته باشد، قطعا چشمدرد و سردرد او را کلافه خواهد کرد.
خوشبختانه ویندوز و مک هم جز سیستمعاملهایی هستند که با آپدیتهای جدید، موفق به دریافت قابلیتی برای کنترل نور آبی شدهاند. برای مثال مایکروسافت در طراحی ویندوز ۱۱ با علم بر اینکه نور آبی چقدر میتواند برای چشم مشکل ساز شود تصمیم گرفته قابلیتی را در نظر بگیرد که بتواند به شکلی بهینه این نور را فیلتر کند.
خوشبختانه قابلیتی که در ویندوز ۱۱ برای این منظور تعبیه شده بومی است و شما را از دانلود و نصب اپلیکیشنهای شخص ثالث بینیاز میکند. این قابلیت نور شب یا همان Night Light نام دارد و در بخش Display در منوی اصلی تنظیمات میتوانید آن را پیدا کنید.
اگر تاکنون موفق به یافتن این گزینه نشدهاید، در این مطلب همراه ما باشید تا فیلتر نور رنگ آبی در ویندوز ۱۱ و مک را به شما آموزش دهیم.
چگونه فیلتر نور آبی را در ویندوز ۱۱ فعال کنیم؟
اگر ساعتهای زیادی را روبروی صفحهی کامپیوتر مینشینید، به احتمال زیاد سردرد و چشمدرد زیادی را در مقایسه با اطرافیان خود تحمل میکنید. در حال حاضر یک سری ابزارها برای مراقبت از چشم وجود دارد مثل عینک با فیلتر نور آبی یا پوشش صفحه اما اینکه این قابلیت به صورت بومی درون خود سیستمعامل وجود داشته باشد واقعا عالی است.
ویندوز ۱۱ هم خوشبختانه از این قابلیت به صورت بومی بهره میبرد. فقط کافی است وارد تنظیمات شده و به بخش Display بروید. برای این منظور مسیر زیر را دنبال کنید:
- ویندوز + I را فشار دهید تا وارد منوی تنظیمات شوید.
- روی بخس System در منوی سمت چپ کلیک کرده و وارد Display شوید.
- در این قسمت باید گزینهی کنار Night Light را فعال کنید.
- وقتی این کار را انجام دهید، نمایشگر اندکی رنگ گرم و شبیه به زرد به خود میگیرد که طبیعی است.
تنظیم زمان مشخص برای فعال شدن فیلتر نور آبی
مثل گوشی، شما میتوانید به گونهای سیستم را زمانبندی کنید که در زمانهای مشخص، این قابلیت را برایتان فعال کند. وقتی شما طبق دستورالعمل بالا پیش بروید، رنگ آبی در تمام شرایط و زمانها برایتان فیلتر خواهد شد. اما همیشه هم این اتفاق خوب نیست و گاهی اوقات باید آن را غیرفعال کنید.
حال کاربر دستش کاملا باز است تا هم زمان فعال شدن این قابلیت را به صورت خودکار تنظیم کند و هم اینکه شدت آن را تغییر دهد. برای اینکه به این تنظیمات دسترسی داشته باشید کافی است وقتی در صفحهي فعالسازی فیلتر نور آبی قرار دارید، روی فلش کنار آن کلیک کنید.
حالا میتوانید هم فعال شدن این قابلیت را از غروب آفتاب تا طلوع آن تنظیم کنید یا بازهی زمانی مشخصی را برای آن در نظر بگیرد تا کاملا مطابق سلیقهی خود شما باشد. همچنین با چپ و راست کشیدن اسلایدر Strength میتوانید شدت فیلتر را کم یا زیاد کنید.
در ویندوز ۱۱ این فرایند بسیار ساده است و اصلا نیازی به نصب اپلیکیشن شخص ثالث روی سیستم خود ندارید. برای غیر فعال کردن این قابلیت هم کافی است همین مسیر بالا را طی کرده و گزینهی مربوطه را روی حالت خاموش یا غیرفعال قرار دهید.
چگونه در مک فیلتر نور آبی را فعال کنیم؟
اما مثل ویندوز، در سیستمعامل مک هم امکانی جهت فعالسازی فیلتر نور آبی وجود دارد که با استفاده از آن میتوانید مدت زمان بیشتری را با خیال راحت روبروی نمایشگر مکبوک خود بنشینید و کار کنید.
برای کسانی که به تازگی به سیستمعامل مک کوچ کردهاند، دسترسی به منوهای مختلف شاید کمی سخت باشد اما فقط کافی است یک بار مسیر آن را طی کنید تا متوجه شوید چقدر همه چیز دم دست و آسان است.
فیلتر نور آبی در ابتدا در iOS به کاربران معرفی شد اما اپل دریافت که کاربران مک هم مدت زمان زیادی را روبروی کامپیوتر مک مینشینند و در نتیجه در ماه مارس سال ۲۰۱۷ بود که MacOS Sierra بالاخره این قابلیت را دریافت کرد و از آن زمان تاکنون دسترسی به آن وجود دارد.
- فقط کافی است روی لوگوی اپل در سمت چپ-بالای صفحه کلیک کرده و System Preferences را انتخاب کنید. همچنین میتوانید روی آیکون System Preferences در قسمت داک کلیک کنید. در سیستمعامل macOS Ventura و نسخههای بعدی، System Preferences در واقع System Settings نام دارد.
- حالا روی Display کلیک کنید. در macOS Ventura به بعد، باید Display را از دستهبندیهای سمت چپ انتخاب کنید.
- روی تب Night Shift کلیک کنید.
در این قسمت میتوانید مثل ویندوز، تنظیم کنید که چه زمانی این قابلیت فعال شود. در اینجا هم امکان فعالسازی خودکار با غروب آفتاب دیده میشود. علاوه بر اینها، این امکان وجود دارد که دمای رنگ مورد نظر خود را هم به آن اضافه کنید. درست مثل ویندوز، سیستمعامل مک به شما اجازه میدهد زمانبندی سفارشی خود را هم برای آن در نظر بگیرید.
توجه داشته باشید فعالسازی این قابلیت در هر دستگاهی، به عادت خواب شما و کیفیت آن و همچنین سلامت چشم شما کمک زیادی میکند. پس آن را جدی بگیرید.
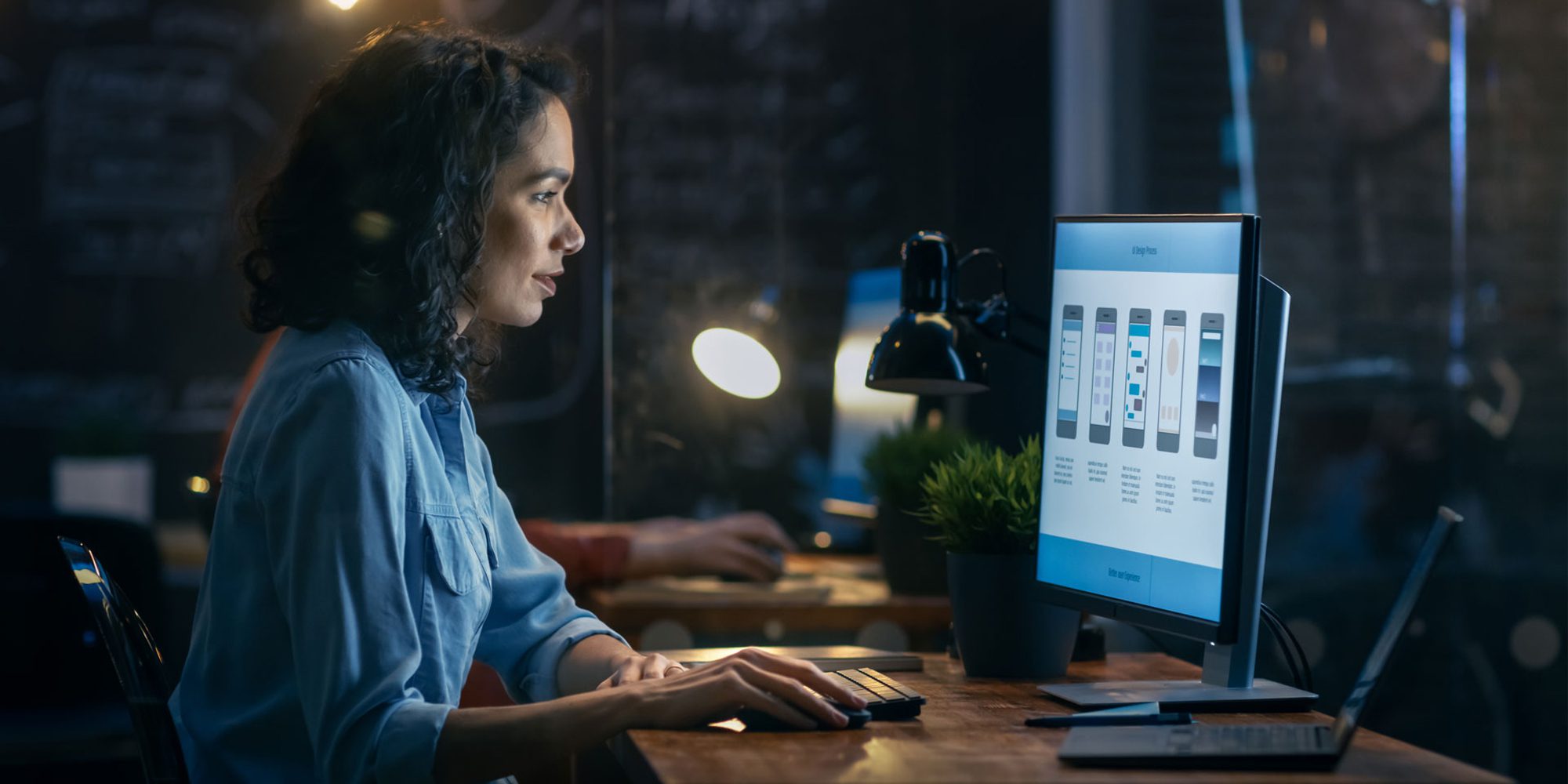

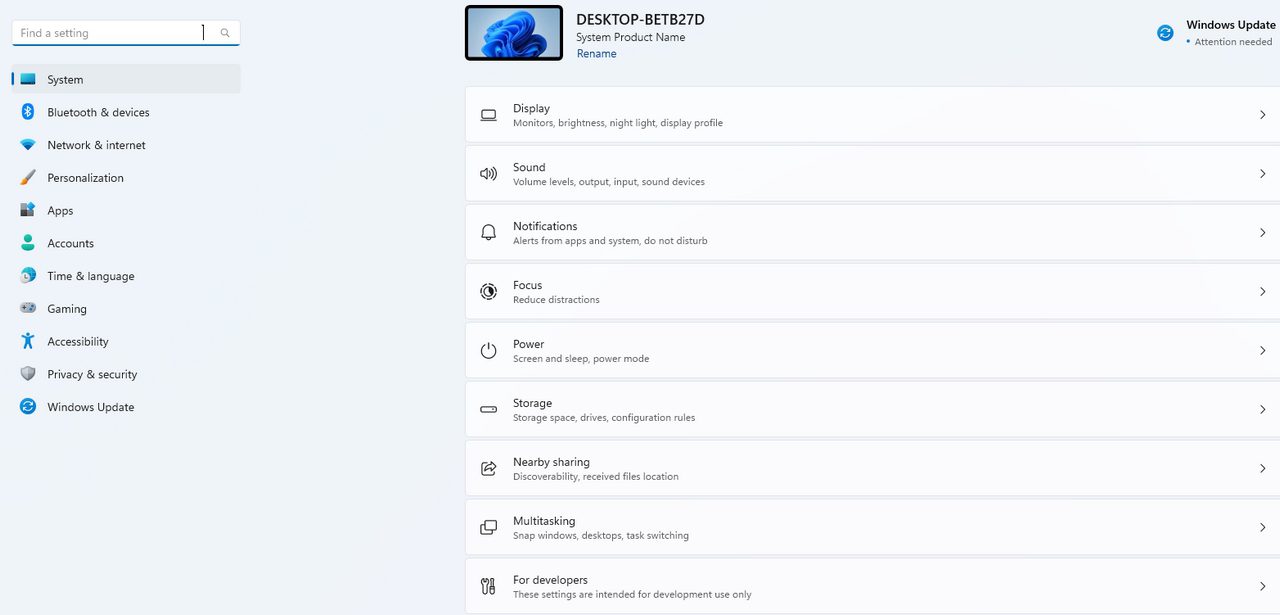
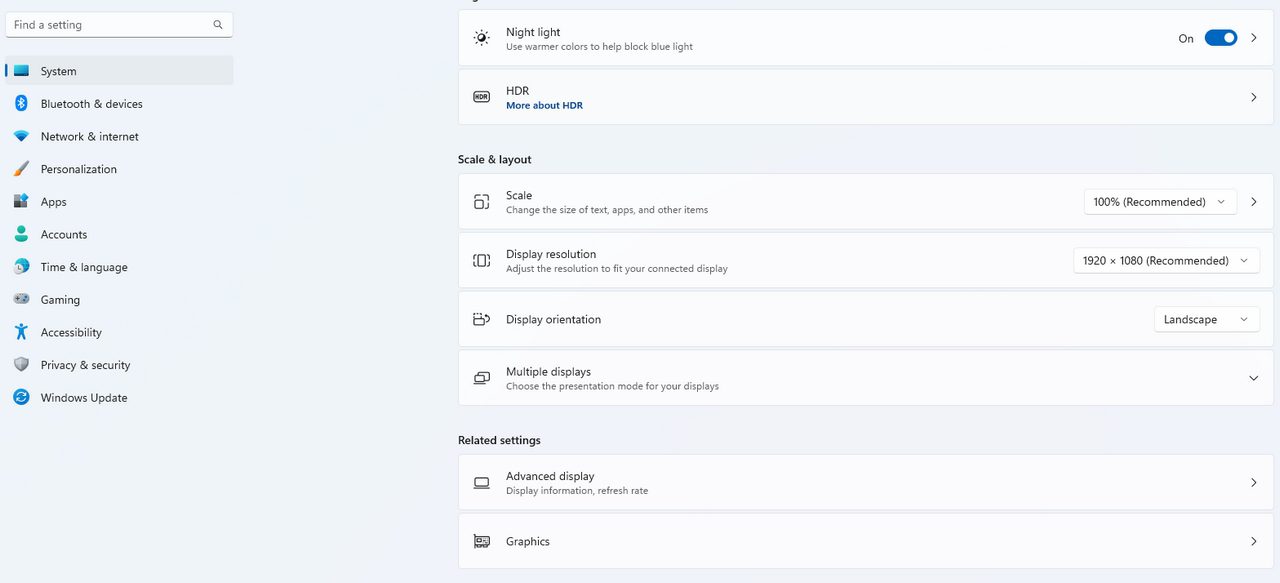
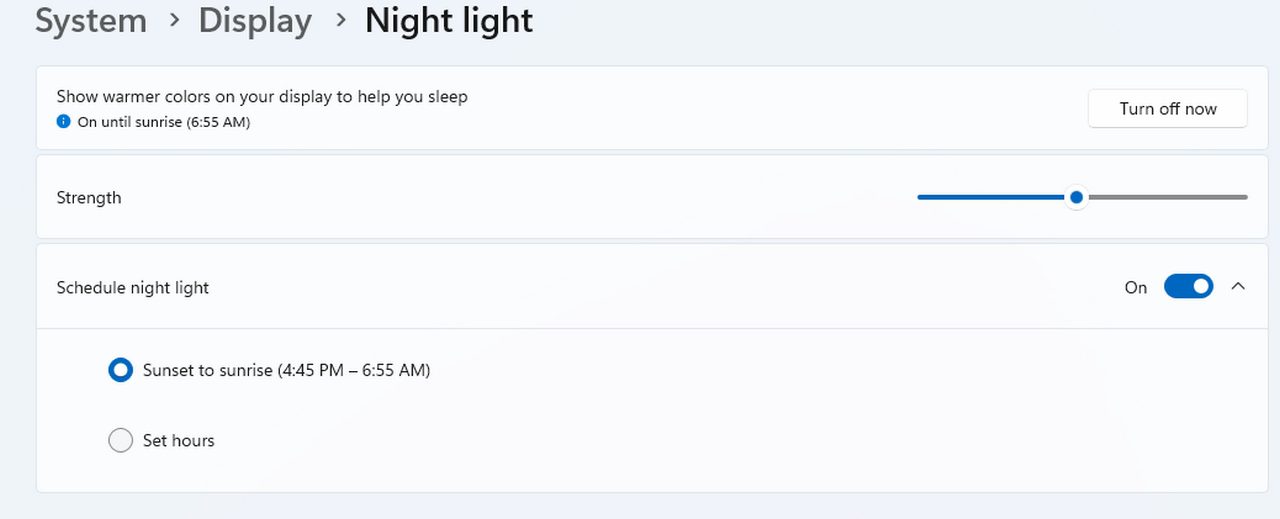
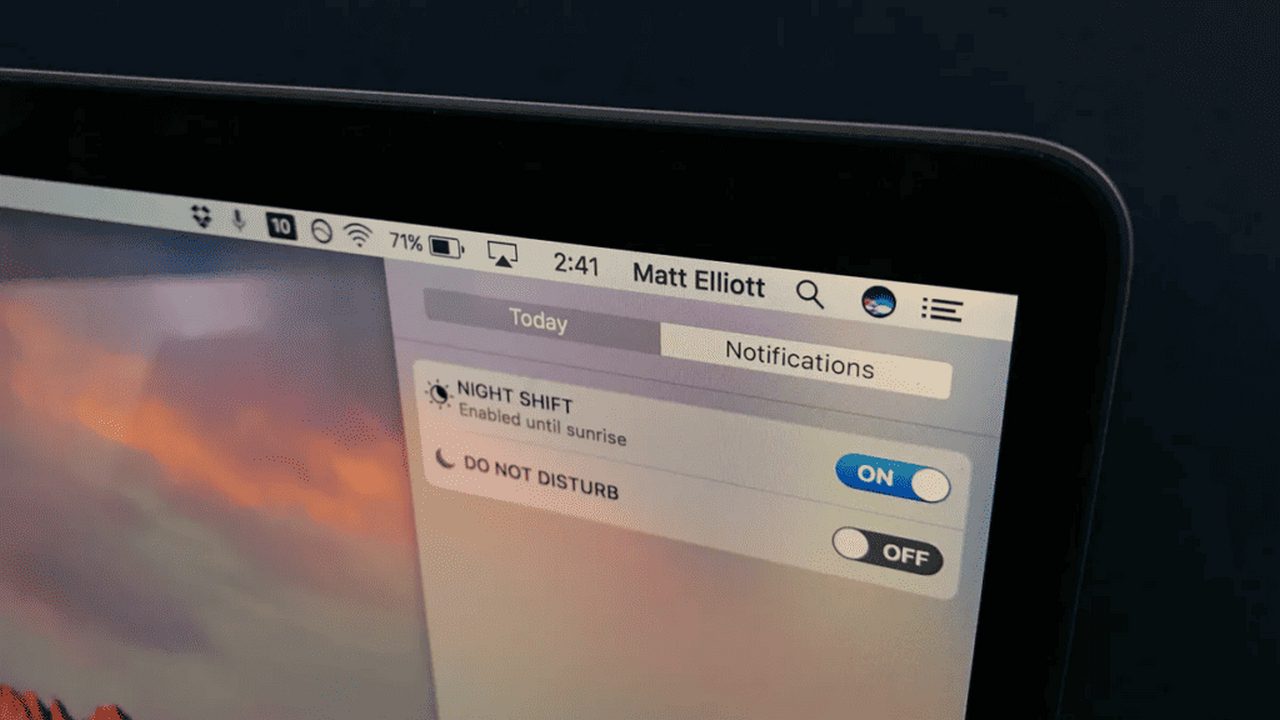
نظرات
دیدگاه خود را اشتراک گذارید