-
0/10
راهنمای بازی Call of Duty: Warzone | نحوهی اجرای بازی روی سیستمهای ضعیف
برقراری تعادل میان کیفیت و عملکرد
در سرگرمی با مجموعه مقالات راهنمای Call of Duty: Warzone همراه باشید تا فوت و فن حرفهای شدن در این بازی جذاب و سرگرمکننده را بیاموزید. در این قسمت از راهنمای بازی به سراغ نحوهی اجرای آن روی سیستمهای ضعیفتر خواهیم رفت.
Call of Duty: Warzone به عنوان یک بتل رویال بسیار گسترده و رایگان، بازیکنان بسیار زیادی دارد. به غیر از گیمرهایی که این بازی را روی کنسولهایشان تجربه میکنند، تعداد زیادی از علاقهمندان به وارزون، پیسی گیمر هستند. این مسئله همچون تیغ دو لبه است؛ با آنکه اکثر بازیها روی پلتفرم پیسی بهترین کیفیت را به نمایش میگذارند، اما پیشرفت سریع قطعات کامپیوتر و قیمت بسیار گران آن خصوصا در ایران باعث شده که تعداد محدودی از کاربران پیسی به سیستمهای قوی دسترسی داشته باشند. در نتیجه ممکن است در اجرای بازی سنگینی چون وارزون به مشکل بخورند که در این راهنما قصد داریم نحوهی تنظیم گرافیک بازی برای گرفتن بهترین خروجی در سیستمهای ضعیفتر را با شما در میان بگذاریم.
وارزون از لحاظ جلوههای بصری فوقالعاده است، اما اگر در اجرای روان آن مشکل دارید، بهتر است قید گرافیک چشمنواز را زده و تنظیمات گرافیکی را پایین بیاورید. در یک شوتر شدیدا رقابتی همچون وارزون، روان بودن بازی و نرخ فریم بالا نقشی کلیدی در پیروزی دارد. خوشبختانه سازندگان بازی در اینفینیتی وارد گزینههای زیادی برای تنظیم دلخواه گرافیک بازی متناسب با نیازتان در وارزون قرار دادهاند که امکان بهبود نرخ فریم را برای بسیاری از کاربران فراهم میکند. در ادامهی راهنما به ترتیب به تمام آنها خواهیم پرداخت تا بتوانید تجربهی روان و دلنشینی از وارزون داشته باشید:
این گزینه را در حالت تمام صفحه (Fullscreen) قرار دهید.
نرخ تازهسازی را مطابق با نرخ مانیتور یا تلویزیونتان تنظیم کنید. بیشتر مانتیورهای فعلی ۶۰ هرتزی هستند اما مدلهای جدیدتر و گرانتر نرخهای بالاتری همچون ۱۴۴ یا ۲۴۰ هرتز دارند.
بهتر است مقدار آن را روی ۱۰۰ تنظیم کنید. پایینتر از این هم البته تاثیر مثبتی روی نرخ فریم دارد، اما باعث کاهش شدید کیفیت بازی خواهد شد. مقدار ۱۰۰ حد متعادلی از کیفیت و عملکرد را به همراه خواهد داشت.
حالت خودکار (Automatic) را انتخاب کنید.
همگامسازی عمودی یا Vertical Sync باعث میشود نرخ فریم بازی با نرخ تازهسازی صفحهنمایش هماهنگ شده و از تکهتکه شدن تصویر با به اصطلاح Screen Tearing جلوگیری شود. با این حال این گزینه تاثیر منفی روی عملکرد میگذارد چرا که در برخی شرایط نرخ فریم را محدود میکند. پیشنهاد میکنیم این گزینه را خاموش کنید.
بهتر است مقدار نامحدود (Unlimited) را انتخاب کنید اما اگر کیفیت بازی به نظرتان بیش از حد پایین آمد، میتوانید مقدار آن را کمتر کنید.
وضوح بافت نقش پررنگی در جلوه و زیبایی بازی دارد که هر چه بالاتر باشد، عملکرد را ضعیفتر میکند. بسته به اینکه سیستم شما تا چه حد تحمل میکند، بین گزینهی Low و Normal یکی را انتخاب کنید. با اینکه بازی دیگر آن گرافیک چشمنواز را نخواهد داشت، اما در عوض روانتر اجرا خواهد شد.
تفاوت بین گزینههای مختلف زیاد نیست و بهتر است Normal را انتخاب کنید.
این گزینه کیفیت ذرات و قطعات کوچک در بازی را تعیین میکند که تاثیر چندانی روی نرخ فریم ندارد. اگر سیستمتان تا حد معقولی قوی است، میتوانید آن را روی High بگذارید.
این گزینه نیز همچون قبلی تاثیر کمی روی نرخ فریم دارد و پیشنهاد میکنیم آن را فعال باقی بگذارید. در صورت خاموش کردن آن، دیگر اثر گلولهها روی زمین و اشیا نخواهد ماند که میتواند در شرایطی به ضررتان باشد.
خاموش کردن این گزینه نه تنها تغییر محسوسی روی کیفیت بازی نمیگذارد، بلکه عملکرد را هم تحت تاثیر خاصی قرار نمیدهد و ما ترجیح میدهیم آن را روی All تنظیم کنیم.
این گزینه هر چقدر بالاتر باشد، کیفیت سایهها در بازی بهتر خواهد شد، اما در عوض نرخ فریم نیز تا حد زیادی پایین خواهد آمد. با توجه به اینکه سایهها نقش چندان پررنگی در گیمپلی ندارند، بهتر است آن را روی Low یا Normal بگذارید.
اگر کمتر از ۱۶ گیگابایت رم دارید، این گزینه را خاموش کنید.
اگر کمتر از ۱۶ گیگابایت رم دارید، این گزینه را خاموش کنید.
این گزینه هم صرفا جلوهی بازی را بهتر میکند پس آن را روی Low بگذارید تا چند فریم بیشتر بگیرید.
فناوری Raytracing تاثیر حیرتآوری بر کیفیت گرافیک بازی دارد اما هر سیستمی از پس آن برنمیآید. بنابراین خاموش کردن آن گزینهای منطقی است.
یکی از گزینههایی که به وفور در تنظیمات گرافیکی بازیها دیده میشود، Ambient Occlusion است که عمق بیشتری به نورپردازی و سایهها میبخشد. خاموش کردن آن، نرخ فریم را بهبود قابلتوجهی میدهد و در عین حال، تاثیر چشمگیری در کیفیت بازی نخواهد داشت.
خاموش کردن این گزینه فریم بیشتری در اختیارتان خواهد گذاشت و از کیفیت بازی نیز چندان کم نمیکند.
فیلتر تصحیح فرکانس یا Anti-Aliasing در تمام تنظیمات گرافیکی بازیهای مختلف حاضر است و تاثیر شگرفی روی نرم کردن لبهها و خارج کردن بازی از حالت پیکسلی دارد. با این حال تنظیمات بالاتر آن فشار زیادی به سیستم میآورند و عملکرد را کاهش میدهند. اگر گزینهی «خاموش» از نظرتان بیش از حد بازی را بیکیفیت کرد، میتوان آن را روی SMAA 1X قرار دهید.
عمق میدان دید در صورت فعال بودن باعث میشود اشیائی که در فواصل دور قرار دارند مات دیده شوند. برای داشتن تجربهی بهتر از گیمپلی بهتر است آن را خاموش کنید.
آن را روی 1.00 قرار دهید چرا که مقادیر بالاتر در صورتی که Anti-Aliasing را روی خاموش یا SMAA 1X تنظیم کرده باشید، هیچ تاثیری نخواهند داشت.
این گزینه صرفا جلوهای سینماییتر به بازی داده و در صورت حرکت تصویر، محیط اطراف را مات میکند. روشن بودن آن به تجربهی گیمپلی ضربه وارد میکند و حتی میتواند موجب سردرد شود. بهتر است آن را خاموش کنید.
همچون گزینهی قبلی، بهتر است این یکی را هم خاموش کنید.
این گزینه صرفا به مثابهی یک فیلتر جهت سینماییتر کردن بازی است. بهتر است آن را روی 0.00 بگذارید چرا که عملا هیچ سودی برایتان نخواهد داشت.
امیدواریم این قسمت از راهنمای Call of Duty: Warzone برایتان مفید بوده باشد. با اینکه این بازی اساسا بهینهسازی خوبی برای اجرا روی کامپیوترهای مختلف دارد، اما سنگینی آن برای برخی کاربران ممکن است مشکلزا شود. تنظیم گزینههای گرافیکی بازی مطابق موارد بالا کمک خواهد کرد فریم کافی برای تجربهی روان بازی داشته باشید.




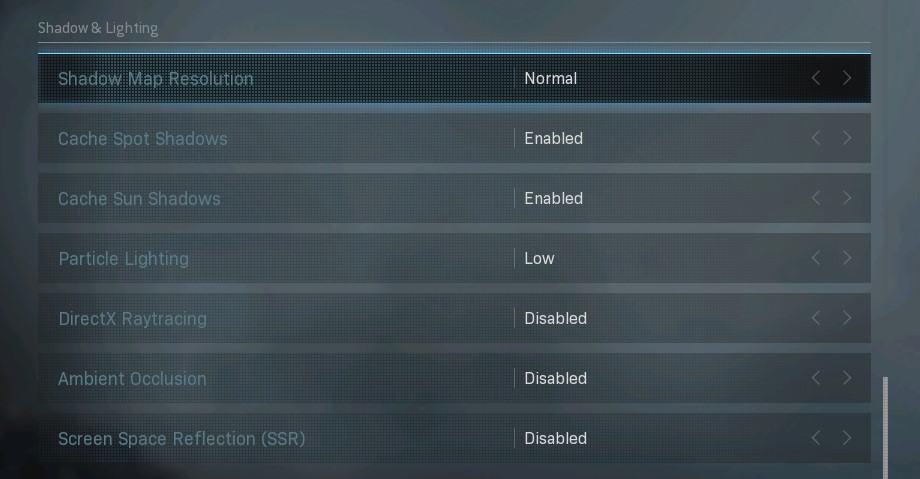
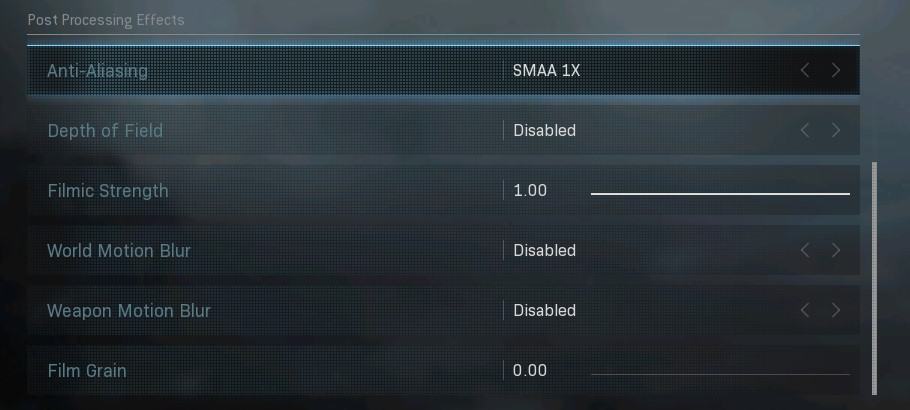
نظرات
دیدگاه خود را اشتراک گذارید