-
0/10
چگونه مشکل ارور Out of Memory گوگل کروم را حل کنیم؟
اگر به دنبال این هستید که مشکل کمبود حافظه در گوگل کروم را برطرف کنید (ارور Out of Memory)، با ما در این مقاله همراه باشید.
گوگل کروم یکی از محبوبترین و باکیفیتترین مرورگرهایی است که در حال حاضر برای تمامی پلتفرمها اعم از اندروید و iOS، ویندوز، مک و… در دسترس قرار دارد. کاربران این اپلیکیشن از مرز میلیارد هم گذشتهاند و تقریبا میتوان گفت خیلی کم هستند کسانی که از این مرورگر رضایت ندارند. اگر یک دلیل برای نارضایتی از این مرورگر وجود داشته باشد، مدیریت نه چندان خوب حافظه در آن است. همین موضوع سبب شده گاهی اوقات وقتی مشغول وبگردی هستید، با پیغام خطای Out of Memory مواجه شوید.
این ارور در مواقع نادری، به خاطر مشکلات نرمافزاری یا به اصطلاح باگ به وجود میآید که با یک ریستارت ساده حل میشود. اما در بسیاری از مواقع، واقعاً مشکل به خاطر کمبود فضا است که باید اقدامات متفاوتی را در پیش بگیرید. چرا که این مشکل اجازه نمیدهد صفحهی خاصی را باز کنید یا آن را بارگذاری نمیکند و بسیار کند میشود. اگر به دنبال این هستید که مشکل یادشده را در گوگل کروم برطرف کنید، در این مقاله با ما همراه باشید.
1. سیستم خود را ریستارت کنید
یکی از بهترین راهها برای برطرف کردن هر مشکلی در کامپیوتر، ریستارت کردن آن است. معمولا دستگاههایی که به درستی کار میکنند و بعد از مدتی مشکلی ناشناخته و عجیب برایشان پیش میآید، باید حتما یک بار هم که شده ریستارت شوند تا اگر منشا مشکل به خاطر یک باگ نرمافزاری بوده، بدون نیاز به طی کردن مسیرهای پیچیده، برطرف شود.
اگر مشکل شما با باز و بسته کردن گوگل کروم حل نشد، کامپیوتر را یک بار ریستارت کنید و ببینید آیا باز هم ارور کمبود فضا را مشاهده میکنید یا خیر. اگر مشکل حل شد، قطعا به خاطر یک باگ بوده و اگر حل نشد، باید به سراغ راه حل دوم بروید.
2. اتصال اینترنت را چک کنید
اگر سرعت اینترنت ضعیف باشد یا اصلا اتصال به اینترنت نداشته باشید، ممکن است با پیغام خطای Out of Memory گوگل کروم مواجه شوید. اگرچه این دو مورد ارتباط زیادی به هم ندارند اما با این حال مشاهده شده که در صورت استفاده از اینترنت پرسرعتتر، مشکل حل شد. بنابراین کار دومی که باید انجام دهید این است که اتصال اینترنت را چک کرده و ببینید آیا باز هم پیغام خطا مشاهده میشود یا خیر.
برای انجام این کار میتوانید مودم را خاموش و روشن کنید، وایفای سیستم را غیرفعال و دوباره فعال کنید و… تا مطمئن شوید دسترسی به اینترنت وجود دارد. اگر سیستم شما نمیتواند به اینترنت متصل شود باید با سرویسدهندهی اینترنت خود تماس گرفته و از اپراتور برای حل مشکلتان کمک بگیرید.
3. از حالت ناشناخته استفاده کنید (Incognito)
برای خلاص شدن از کد خطای out of memory، کافی است یک بار هم که شده، در حالت ناشناخته یا همان Incognito به وبگردی بپردازید و ببینید آیا تفاوتی ایجاد میشود یا خیر. در این حالت، گوگل کروم هیچ دادهای را ذخیره نمیکند و اطلاعات خاصی را هم ثبت نمیکند. همچنین افزونهها هم غیرفعال میشوند و در واقع وبگردی در سبکترین حالت ممکن را تجربه خواهید کرد.
برای اینکه وارد حالت Incognito شوید کافی است گوگل کروم را باز کرده و در سمت راست-بالای صفحه، روی آیکون سه نقطه کلیک کنید. سومین گزینه در منوی به نمایش درآمده، همین حالت است. روی آن کلیک کنید تا به حالت ناشناخته وارد شوید. همچنین میتوانید در منوی گوگل کروم، با فشردن کلیدهای ترکیبی کنترل + شیفت + N، وارد این مود شوید.
اگر وبسایت مورد نظر شما که در حالت عادی امکان ورود به آن را به خاطر پیغام خطای یادشده نداشتید، در حالت ناشناخته به شما اجازهی ورود داد، به احتمال زیاد یک افزونه دارد مشکلساز میشود. پس سعی کنید تمام افزونههای خود را غیرفعال کرده و یکی یکی آنها را فعال و وضعیت وبسایت را چک کنید تا ببینید در نهایت با فعالسازی کدام افزونه، وبسایت با مشکل مواجه میشود.
برای غیرفعال کردن افزونههای گوگل کروم کافی است روی آیکون سه نقطه در بالا-راست صفحه کلیک کرده و سپس در منوی ظاهر شده، روی گزینهی More tools کلیک کنید. با کلیک روی این گزینه، یک منوی کوچک دیگر برایتان به نمایش در میآید که حالا باید روی Extension کلیک کنید. در این حالت شما تمام افزونهها را میبینید که یک آیکون فعال/غیرفعال هم در کنار همهی آنها دیده میشود.
4. به نسخهی ۶۴ بیت گوگل کروم آپدیت کنید
گاهی اوقات مشکل وبگردی در نسخهی ۳۲ بیتی گوگل کروم پیش میآید که با ارتقا به نسخهی ۶۴ بیتی، مشکل حل میشود. در این نسخه شما میتوانید از حافظهی رم بیشتری استفاده کنید. بنابراین اگر نسخهی ۳۲ بیتی گوگل کروم را روی سیستم خود نصب دارید، حتما آن را به نسخهی ۶۴ بیتی ارتقا دهید تا مشکلتان حل شود. به احتمال زیاد این راه حل جواب خواهد داد اما اگر مشکل حل نشد، باید به سراغ راه حل بعدی بروید.
برای اینکه چک کنید مرورگر کروم شما چه نسخهای دارد، کافی است روی همان آیکون سه نقطه در بالا-راست صفحه کلیک کرده و سپس روی گزینهی Help کلیک کنید. در نهایت هم روی گزینهی About کلیک کنید. یک صفحه برایتان باز میشود که در آن، میتوانید هم ببینید آیا آپدیتی در دسترس هست هم اینکه آیا نسخهی نصب شده ۳۲ بیتی است یا ۶۴ بیتی.
5. حافظهی کش و کوکی را پاک کنید
حافظهی کش و کوکی مرورگر کروم بعد از وبگردی به مدت چند ماه پر میشود. البته این موضوع باعث نمیشود وبگردی دچار مشکل شود چون این اپها از سیستم مدیریت حافظهی هوشمند بهره میبرند. ولی گاهی اوقات، پر شدن حافظه میتواند مشکلساز شود. به همین خاطر پیشنهاد میکنیم حتما سری به بخش کش و کوکی زده و حافظه را پاک کنید. برای این کار مراحل زیر را دنبال کنید.
- روی آیکون سه نقطه در سمت راست-بالای صفحه کلیک کرده و سپس گزینهی Settings را انتخاب کنید تا به تنظیمات کروم بروید.
- روی بخش Privacy and security در سمت چپ کلیک کرده و سپس Clear browsing data را انتخاب کنید.
- در بخش Basic، گزینهی Time range را روی حالت All Time قرار داده و تیک تمام گزینهها را بزنید. حالا روی Clear data کلیک کنید.
اگر با این کار هم مشکلتان حل نشد، دو راه حل باقیمانده که یکی از آنها، پاک کردن پوشهی فایلهای موقت است.
6.پاک کردن پوشهی فایلهای موقت
راه حل دیگر برای برطرف کردن مشکل out of memory گوگل کروم، پاک کردن پوشهی فایلهای موقت است. اگر نمیدانید چگونه باید این کار را انجام دهید، در ادامه با ما همراه باشید.
به صورت کلی پوشهی فایلهای موقت در ویندوز در یکی از دو مسیر زیر قرار دارد:
- %systemdrive%\Windows\Temp
- %userprofile%\AppData\Local\Temp
اما وقتی شما وارد درایو C یا همان درایوی که ویندوز روی آن نصب شده بشوید و روی پوشهی Temp کلیک کنید، پیغام You don’t currently have permission to access this folder. Click Continue to permanently get access to this folder را مشاهده خواهید کرد به این معنا که شما دسترسی به این پوشه ندارید. کافی است روی گزینهی Continue کلیک کنید تا به پوشهی فایلهای موقت دسترسی پیدا کنید.
همچنین میتوانید با ورود به مسیر زیر، فایلهای موقت ویندوز را مشاهده کنید. اگر پوشهیTemp را نمیبینید، شاید مخفی باشد که در این صورت میتوانید با کلیک روی گزینهی View در بالای صفحه و کلیک روی گزینهی Show و سپس Hidden Items، فایلهای مخفی را ببینید و آنها را پاک کنید.
C:\Users\username\AppData\Local\Temp
اگر این کارها هم مشکل گوگل کروم را حل نکرد، دو راه حل باقی میماند. یکی ریست کردن تنظیمات کروم و دیگری هم حذف و نصب آن است.
7. ریست کردن تنظیمات گوگل کروم
ریست کردن تنظیمات گوگل کروم به شما این اجازه را میدهد تا همه چیز را به حالت سابق برگردانید. به نوعی میتوان گفت این حالت شبیه به بازگشت به تنظیمات کارخانهی گوشیهاست. در نتیجه بسیاری از مشکلات را هم برطرف میکند.
- برای ریست کردن تنظیمات گوگل کروم نیازی نیست مسیر پیچیدهای را طی کنید. کافی است روی آیکون سه نقطه در بالا-راست صفحه کلیک کرده و روی گزینهی Settings کلیک کنید.
- در پنل سمت چپ، Advanced را انتخاب کرده و روی Reset and clean up کلیک کنید.
- اگر از جدیدترین نسخهی کروم استفاده میکنید، با کلیک روی تنظیمات، در سمت چپ پنل فقط کافی است روی گزینهی Reset settings کلیک کنید و سپس روی گزینهی Reset settings کلیک کنید.
- در پنل سمت راست، روی گزینهی Restore settings to their original defaults کلیک کنید.
- در منوی پاپآپی که به نمایش در میآید، Reset settings را انتخاب کنید تا تنظیمات کروم به حالت اول برگردد.
اگر این راه حلها مشکل شما را حل نکرد، به عنوان آخرین پیشنهاد، بهتر است گوگل کروم را کاملاً از روی سیستم حذف و دوباره نصب کنید.
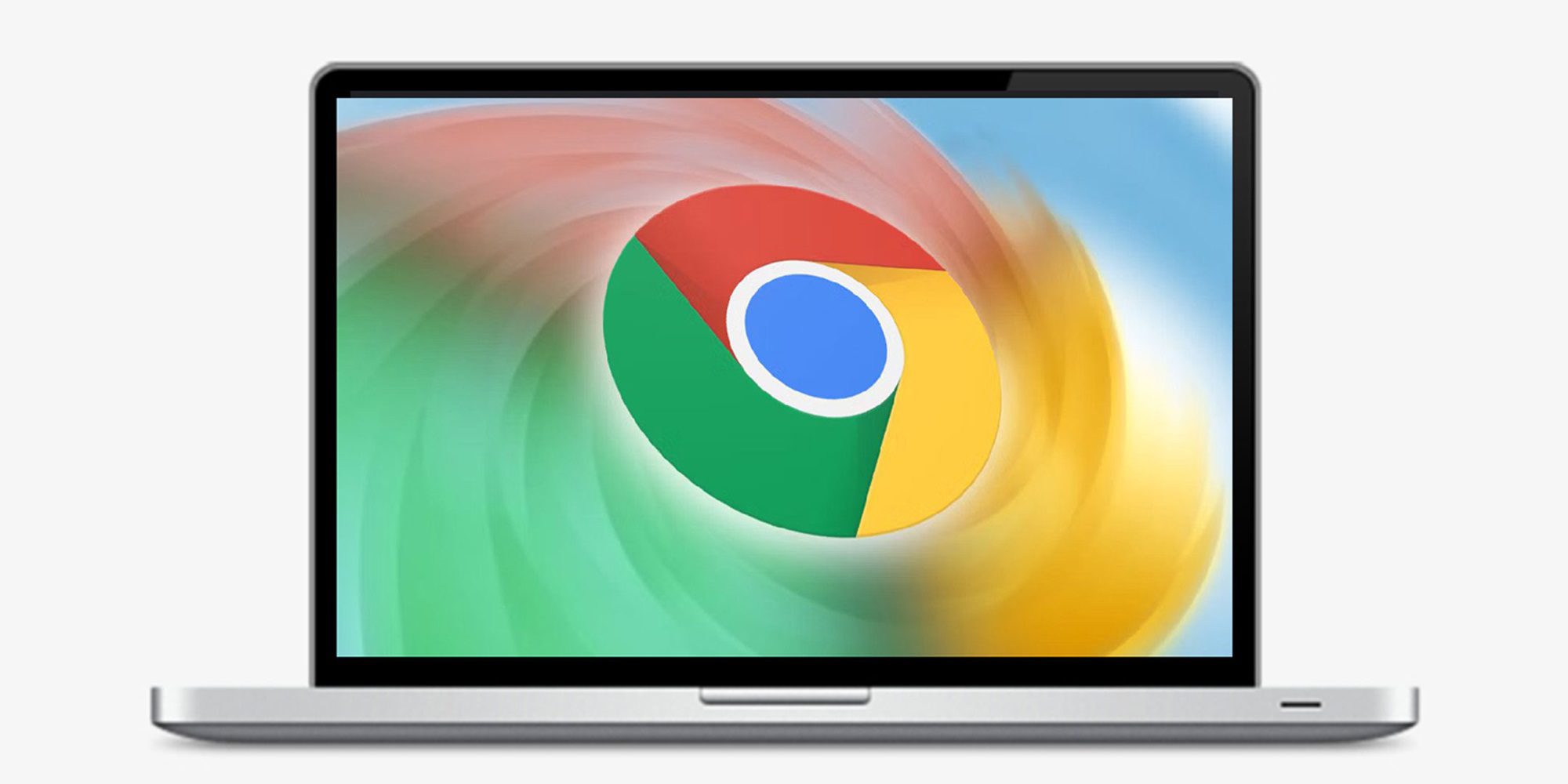

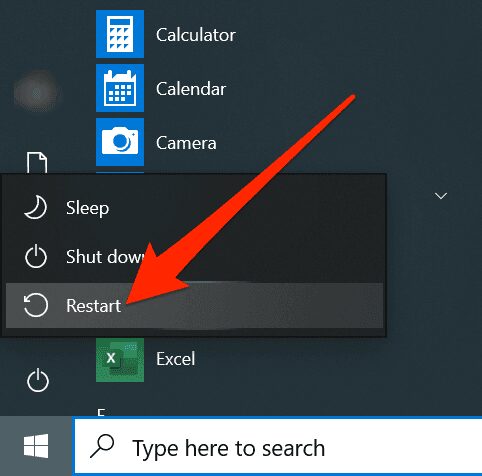
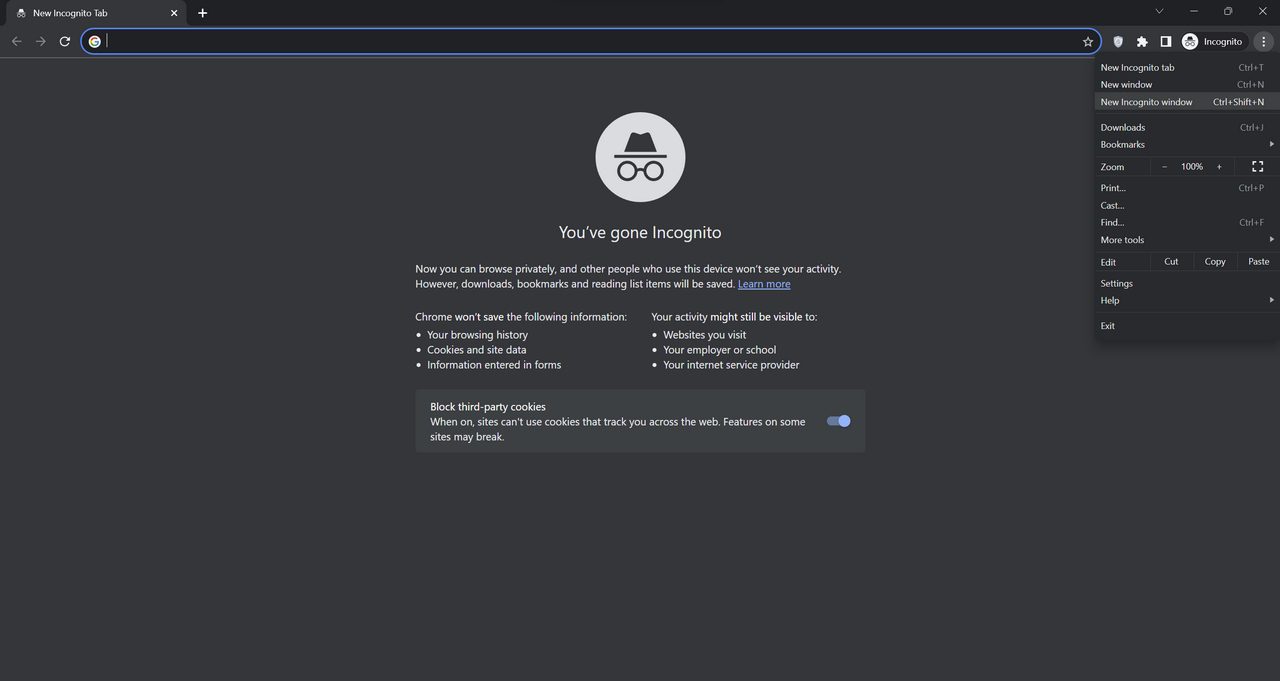

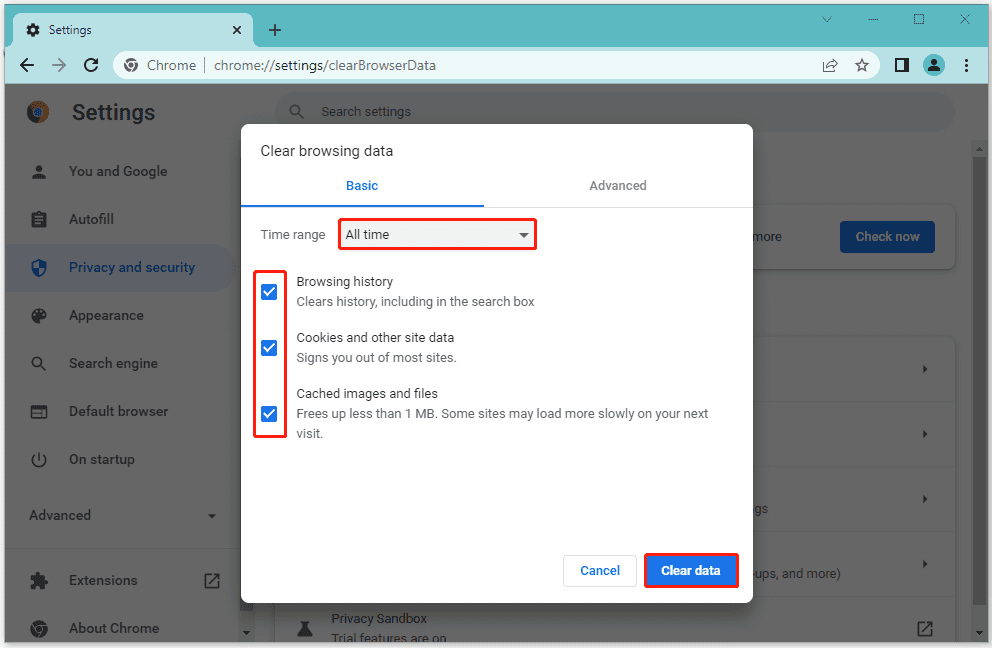
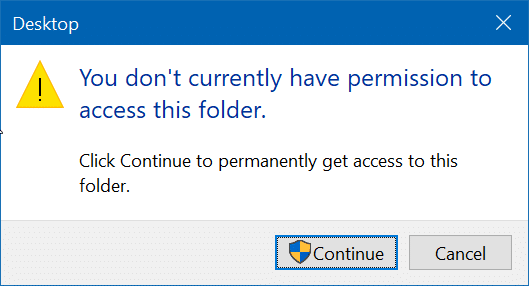
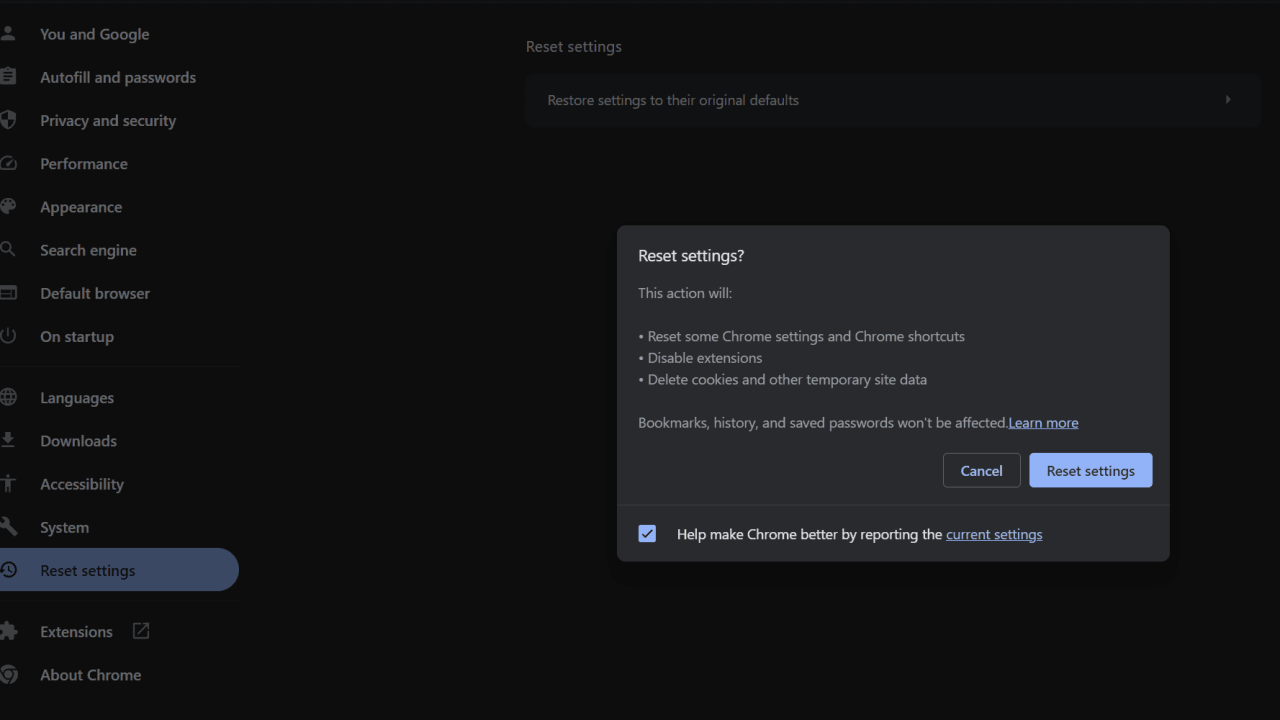
نظرات
دیدگاه خود را اشتراک گذارید