-
10/10
آموزش نصب و اجرای برنامههای اندروید روی ویندوز 11
روشهای رسمی و غیر رسمی نصب APK روی ویندوز 11
ویندوز 11 بهطور پیشفرض امکان اجرای برنامههای اندروید را ندارد. هرچند زمانی شرکت مایکروسافت قابلیت اجرای اپلیکیشنهای اندروید را از طریق Windows Subsystem for Android ارائه میکرد. اما این قابلیت در مارس 2024 متوقف شد و دیگر برای کاربران جدید در دسترس نیست. در ادامه، روشهای مختلف نصب و اجرای برنامههای اندروید روی ویندوز 11، از جمله راههای رسمی و غیررسمی را بررسی میکنیم.
نصب و اجرای برنامههای اندروید روی ویندوز 11؛ مقدمه
با حذف قابلیت اجرای بومی برنامههای اندروید در ویندوز 11، کاربران ویندوز به دنبال روشهایی برای نصب و اجرای برنامههای اندروید روی ویندوز 11 و روی رایانههای شخصی خود هستند. این مقاله به بررسی راهکارهای رسمی و جایگزینهایی مانند استفاده از Google Play Games Beta و همچنین روشهای غیررسمی نصب APKها از طریق شبیهسازهای اندروید میپردازد.
نصب رسمی برنامههای اندروید در ویندوز 11 با استفاده از Google Play Games Beta
اگر هدف شما اجرای بازیهای اندروید در ویندوز 11 است، Google Play Games Beta یک گزینه رسمی و مطمئن برای دسترسی به بازیهای محبوب اندروید بدون نیاز به نرمافزارهای جانبی است. البته توجه داشته باشید که این روش تنها برای بازیها مناسب است. این یعنی شما نمیتوانید دیگر اپلیکیشنهای اندروید را بهصورت رسمی از این طریق نصب کنید.
مراحل نصب Google Play Games Beta
- فعال کردن مجازیسازی در BIOS/UEFI: برای اجرای Google Play Games Beta باید ویژگی مجازیسازی CPU را فعال کنید. این گزینه در بخش تنظیمات BIOS یا UEFI با نام Intel VT-X برای پردازندههای اینتل و AMD-V برای پردازندههای AMD در دسترس قرار دارد.
- فعالسازی مجازیسازی در ویندوز 11: به کنترل پنل ویندوز بروید و گزینه «Programs» را انتخاب کنید. روی «Turn Windows features on or off» کلیک کنید. حالا تیک کنار گزینههای «Virtual Machine Platform» و «Windows Hypervisor Platform» را بزنید و تایید کنید. در مرحلهی آخر هم کافی است سیستم را ریستارت کنید و تمام.
- دانلود و نصب Google Play Games Beta: به وبسایت رسمی گوگل مراجعه کرده و نرمافزار Google Play Games Beta را دانلود کنید. فایل نصب حدود 800 مگابایت حجم دارد. پس از دانلود، آن را باز کنید و منتظر باشید تا فرآیند نصب کامل شود.
نصب بازیها از طریق Google Play Games Beta
پس از نصب Google Play Games Beta، با حساب کاربری گوگل وارد شوید. اگر از حساب اصلی خود استفاده کنید، دستاوردها و خریدهای درونبرنامهای شما نیز همگامسازی میشوند.
- روی دکمه «Sign In» کلیک کرده و حساب گوگل خود را وارد کنید.
- سپس به صفحه اصلی اپلیکیشن هدایت میشوید. صفحهای که شبیه به Play Store در تبلتها است و فهرستی از بازیهای مورد تأیید گوگل را نمایش میدهد.
- بازی مورد نظر خود را انتخاب کرده و روی «Install» کلیک کنید.
- پس از نصب، بازیها را با استفاده از موس و کیبورد خود میتوانید بازی کنید.
محدودیتهای Google Play Games Beta
این روش تنها برای بازیهای موجود در فروشگاه Play Games Beta کارایی دارد. این یعنی امکان نصب فایلهای APK یا اپلیکیشنهای غیررسمی در این محیط وجود ندارد. برای اجرای برنامههای غیر از بازیهای موجود، باید به روشهای غیررسمی مراجعه کنید.
روشهای غیررسمی برای نصب و اجرای برنامههای اندروید در ویندوز 11 با استفاده از شبیهسازها
اگر قصد دارید برنامههای دیگری غیر از بازیها را نصب کنید، شبیهسازهای اندروید انتخاب بهتری هستند. معروفترین شبیهسازها مانند BlueStacks و GameLoop ویژگیهای زیادی دارند و به شما اجازه میدهند تا اپلیکیشنهای عادی اندروید را نصب و اجرا کنید. این شبیهسازها حتی از فروشگاه Play Store نیز پشتیبانی میکنند و نیازی به ویژگی بومی Windows Subsystem for Android ندارند.
مراحل نصب شبیهساز اندروید
برای استفاده از شبیهسازها نیز باید ویژگیهای مجازیسازی CPU و ویندوز را فعال کرده باشید. پس از آن مراحل زیر را طی کنید:
- دانلود و نصب شبیهساز: به وبسایت رسمی BlueStacks یا GameLoop بروید و شبیهساز را دانلود و نصب کنید.
- ورود به حساب کاربری گوگل: پس از نصب شبیهساز، آن را باز کرده و با حساب کاربری گوگل خود وارد شوید.
- نصب اپلیکیشنها از Play Store: اکنون میتوانید برنامههای مختلف را مستقیماً از Play Store دانلود و نصب کنید.
- نصب فایلهای APK: برای نصب برنامههایی که در Play Store موجود نیستند، فایل APK را از منابع معتبری مانند APKMirror دانلود کرده و با دوبار کلیک روی فایل، نصب را آغاز کنید.
مزایا و معایب شبیهسازهای اندروید
شبیهسازها تجربه کاملی از اندروید را بر روی رایانههای شخصی ارائه میدهند. اما معایبی مانند تبلیغات و گاهی اوقات جمعآوری اطلاعات توسط شرکتهای ثالث را نیز دارند. BlueStacks به عنوان یکی از شبیهسازهای محبوب ادعا میکند که دادههای کاربران را جمعآوری نمیکند و تاکنون سابقه نقض امنیتی جدی هم نداشته است.
سوالات متداول درباره نصب و اجرای برنامههای اندروید روی ویندوز 11
آیا ویندوز 11 میتواند اپلیکیشنهای اندروید را اجرا کند؟ خیر، ویندوز 11 به صورت رسمی دیگر از اجرای اپلیکیشنهای اندروید پشتیبانی نمیکند. این قابلیت تا مارس 2024 در دسترس بود که توسط مایکروسافت به دلیل تغییرات سیاستهای خود حذف شد.
آیا میتوان اپلیکیشنهای اندروید را در ویندوز 11 به صورت غیررسمی نصب کرد؟ بله. با نصب شبیهسازهای اندروید مانند BlueStacks یا GameLoop میتوانید اپلیکیشنهای اندروید را به صورت غیررسمی روی ویندوز 11 نصب کنید. همچنین امکان نصب فایلهای APK از منابع معتبر نیز وجود دارد.
آیا ویندوز 11 از فروشگاه گوگل پلی پشتیبانی میکند؟ خیر، ویندوز 11 به صورت رسمی از فروشگاه گوگل پلی پشتیبانی نمیکند. با این حال، شبیهسازهایی مانند BlueStacks به کاربران اجازه میدهند که به Play Store دسترسی داشته باشند و اپلیکیشنهای مختلف را دانلود و نصب کنند.
نصب و اجرای برنامههای اندروید روی ویندوز 11؛ جمعبندی
برای اجرای اپلیکیشنهای اندروید در ویندوز 11، دیگر نیازی به نرمافزارهای ثالث مانند شبیهسازها نیست. گوگل با ارائه Google Play Games Beta امکان اجرای رسمی برخی از بازیهای اندروید را فراهم کرده، اما این گزینه تنها برای بازیهاست. اگر به دنبال اجرای اپلیکیشنهای عادی اندروید هستید، استفاده از شبیهسازهایی مانند BlueStacks یا GameLoop همچنان بهترین راهکار محسوب میشود.
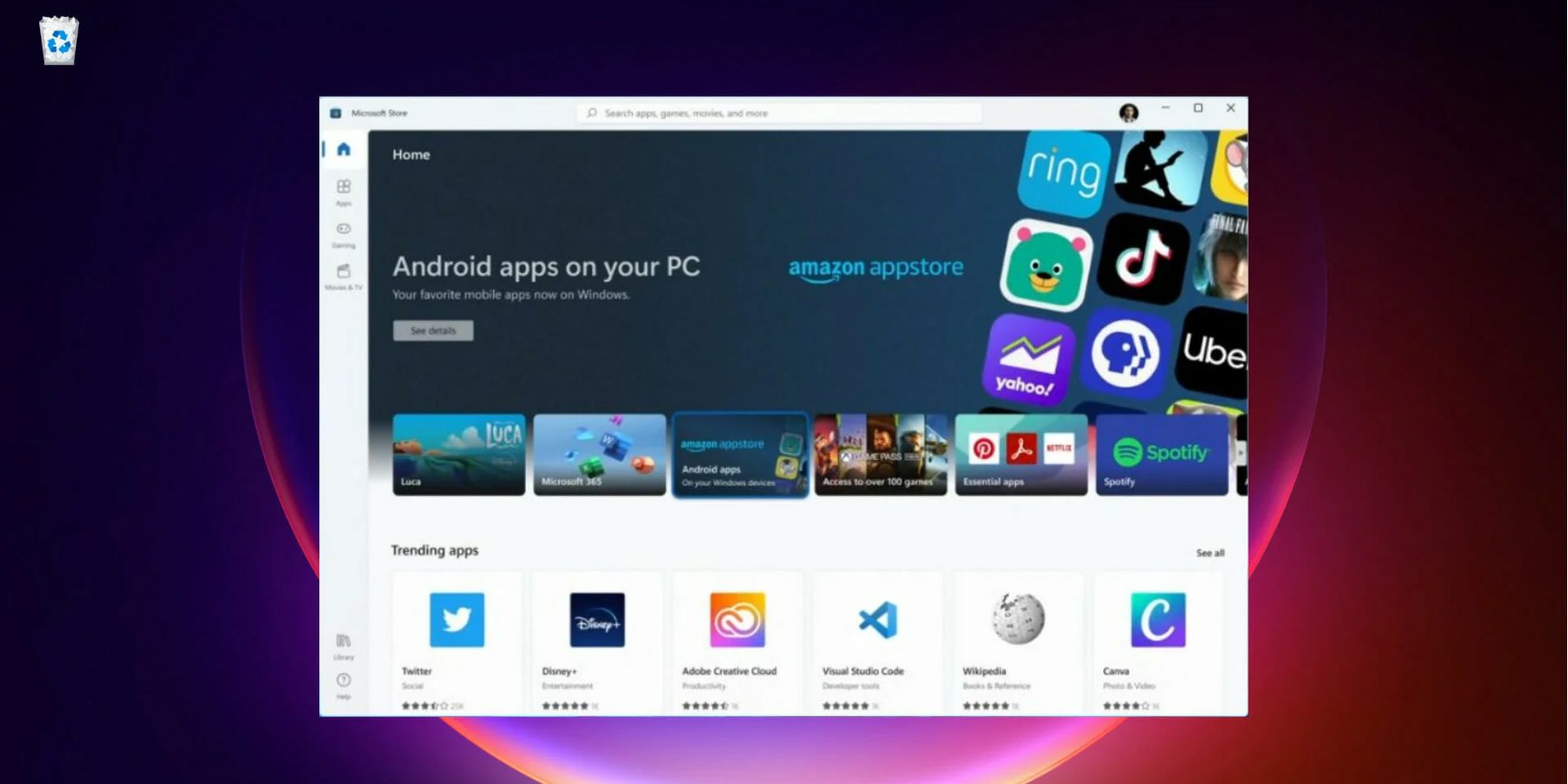

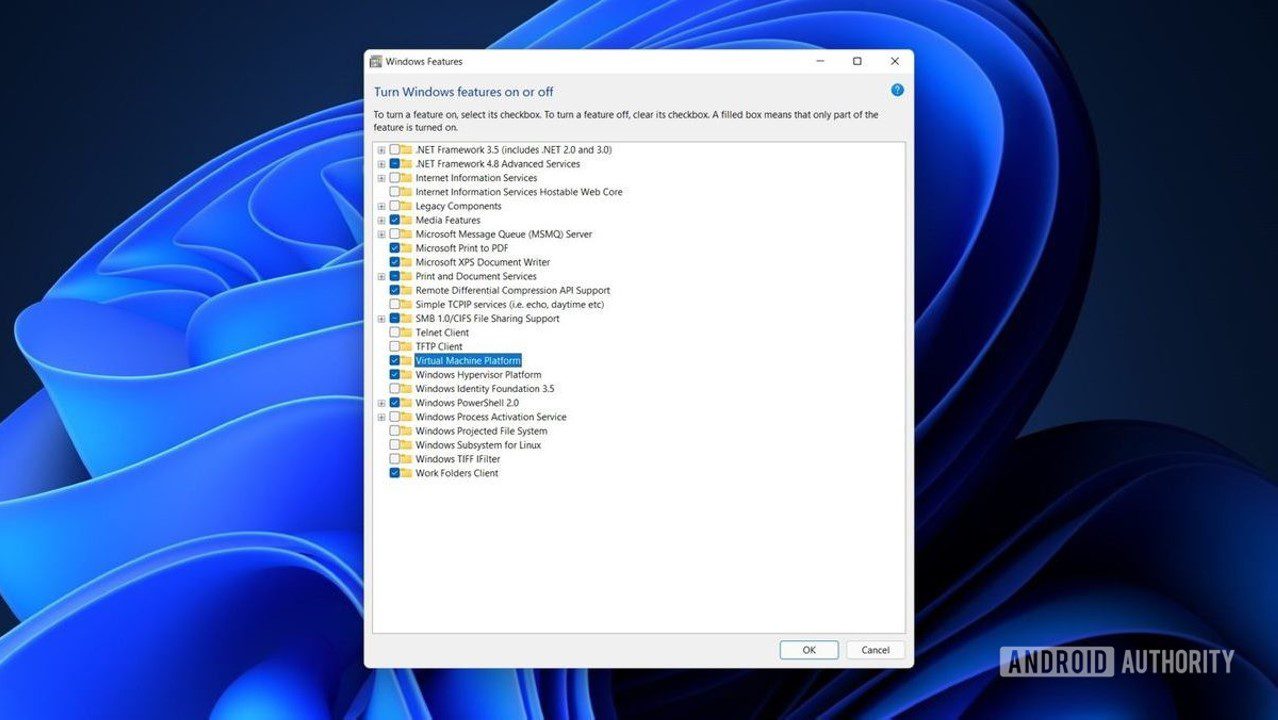

نظرات
دیدگاه خود را اشتراک گذارید