-
0/10
بازیهای رایگان و کنسولهای قابل حمل دو نمونه از لذتهای بزرگ دنیای بازیهای ویدیویی هستند و ما برای ترکیب هرچه بهتر این دو نیازمند اجرای نرم افزار فروشگاه اپیک گیمز در کنسول قابل حمل استیم دک هستیم. با ما همراه باشید تا نحوه استفاده همزمان از نرم افزار و سخت افزار دو رقیب مستقیم را یاد بگیرید.
برای سالهای طولانی، شبکه استیم بر دنیای گیمینگ در رایانههای شخصی حکمرانی میکرد، ولی پس از عرضه بازی Fortnite، شرکت اپیک گیمز تصمیم گرفت تبدیل به رقیبی جدی برای استیم شده و پلتفرم اختصاصی خود را منتشر کند. بدون شک تعداد کاربران شبکه استیم هنوز چندین و چند برابر فروشگاه اپیک گیمز است، با این حال اپیک گیمز به لطف بازیهای رایگان هفتگی توانسته طی سالهای اخیر طرفداران بیشماری را برای خود جمع آوری کرده و بسیاری را وادار به استفاده از هر دو پلتفرم کند.
در حدود یک ماه از عرضه کنسول دستی شرکت والو با نام استیم دک میگذرد و کاربرانی که به طور همزمان از استیم و اپیک گیمز استفاده میکنند با مشکلاتی روبه رو بوده و دسترسی خود به بازیهای رایگان اپیک و به طور کلی کتابخانه خود در اپیک گیمز را از دست دادهاند. در حال حاضر، اپیک گیمز نسخه اختصاصی برای سیستم عامل لینوکس که استیم دک بر پایه آن طراحی شده ندارد و برنامههای Third Party این فروشگاه از مشکلات بسیاری رنج میبرند. حال ما قصد داریم در این مطلب، روش دستیابی به کتابخانه اپیک گیمز خود در استیم دک را به صورت مرحله به مرحله و بدون بروز هرگونه مشکل در سیستم عامل اصلی استیم دک آموزش دهیم.
۱. ابتدا دکمه Power کنسول را نگه داشته و گزینه Switch to Desktop را انتخاب کنید تا وارد دسکتاپ سیستم عامل لینوکس شوید.
۲. نسخه دسکتاپ برنامه استیم را اجرا کنید تا به وسیله آن و فشردن دکمههای Steam و X به طور همزمان بتوانید از صفحه کلید مجازی کنسول بهره ببرید.
۳. مرورگر خود را باز کرده و در وبسایت گوگل عبارت Epic Installer را جستجو کنید تا وارد صفحه نصب لانچر فروشگاه اپیک گیمز شوید. در این مرحله نسخه ویندوز لانچر فروشگاه اپیک گیمز را دانلود کنید.
۴. نرم افزار استیم را اجرا کرده، وارد بخش Use the Game و سپس وارد بخش Add a Non-Steam Game to My Library شوید. در این بخش با صفحهای جدید روبه رو خواهید شد. در این قسمت گزینه Browse را انتخاب کرده و وارد بخش دانلودهای خود شوید. آدرس اولیه بخش دانلود شما به صورت زیر خواهد بود.
/home/deck/Downloads
پس از ورود به بخش دانلودهای خود، گزینه بخش File types را به All files تغییر داده تا بالاخره فایل دانلود شده Epic Installer را مشاهده کنید. این فایل را با انتخاب گزینه Open به لیست non-Steam games افزوده و سپس گزینه Add Selected Programs را انتخاب کنید.
۵. وارد کتابخانه خود شده و عبارت Epic را جستجو کنید. فایل نصبی فروشگاه اپیک گیمز را انتخاب، روی آن کلیک راست کرده و وارد بخش Properties و سپس Compatibility شوید. در این بخش Force the use of a specific Steam Play compatibility tool را فعال و آخرین نسخه Stable (پایدار) Proton را انتخاب کنید.
۶. در این بخش گزینه Play را برای اجرا کردن اپیک لانچر انتخاب کنید. اجرا و نصب لانچر در حدود دو دقیقه به طول انجامیده و سپس ناپدید میشود. در این لحظه شما با موفقیت نسخه ویندوز فروشگاه اپیک گیمز را در کنسول استیم دک خود نصب کردهاید، ولی برای اجرا باید چند کار دیگر نیز انجام دهید.
۷. مرحله هفتم را میتوان تنها مرحله سخت اجرای فروشگاه اپیک گیمز در استیم دک دانست. شما در این بخش باید فروشگاه اپیک گیمز نصب شده را در پوشه Steamapss کنسول خود پیدا کنید. برای این کار، نرم افزار مدیریت فایل Dolphin را باز کرده، در بخش بالا-راست، منوی همبرگری را انتخاب کنید و در این بخش گزینه Show Hidden Files را فعال کرده و آدرس زیر را دنبال کنید.
Home/.local/share/Steam/steamapps/compatdata
اگر به غیر از نرم افزار فروشگاه اپیک برنامه و بازیهای دیگر نیز نصب کرده باشید، در این بخش پوشهها و فایلهایی با رمزهای مرتبط به این بازی و برنامهها را مشاهده خواهید کرد. درون یکی از این پوشهها، فایل قابل اجرای فروشگاه اپیک گیمز نهفته است. لازم به ذکر است که اگر بازی یا نرم افزار غیر استیمی (non-Steam) دیگری در کنسول خود نداشته باشید، یافتن این پوشه بسیار آسان است. عدد بازیها و نرم افزارهای غیر رسمی استیم در نام فایلها و پوشهها بسیار طولانیتر از عدد بازیها و نرم افزارهای رسمی استیم است. پس، پوشههایی با اعداد بیشتر را بازگشایی کرده و وارد بخش pfx/drive_c/Program Files (x86) در هر پوشه شوید تا بالاخره به پوشهای که شامل لانچر اپیک گیمز است برسید. پس از آن به بخش زیر مراجعه کنید.
Home/.local/share/Steam/steamapps/compatdata/پوشهای با عدد بسیار بزرگ/pfx/drive_c/Program Files (x86)/Epic Games/Launcher/Portal/Binaries/Win64
فایل EpicGames Launcher.exe را در پایینترین بخش پوشه پیدا کرده، روی آن کلیک راست کرده و گزینه Copy Location را انتخاب کنید.
۸. به استیم برگشته، در کتابخانه خود روی برنامه Epic Installer کلیک راست کرده، وارد Properties و سپس وارد Shortcut شوید. پس از بازگشایی بخش جدید، در بخش Target کلیک راست کرده و گزینه Paste را انتخاب کنید. با استفاده از صفحه کلید کنسول در ابتدا و انتهای مسیر کپی شده علامت نقل قول انگلیسی (“) اضافه کنید. شما باید دقیقا همین مراحل را در بخش پایین که Start In نام دارد انجام دهید، با این حال باید نوشته EpicGamesLauncher.exe را از انتهای مسیر حذف کنید، چون ما در این بخش قصد داریم پوشهای که لانچر در آن وجود دارد را به استیم معرفی کنیم. به خاطر داشته باشید که در این بخش نیز باید علامت نقل قول انگلیسی در ابتدا و انتهای مسیر افزوده شود.
۹. شما حالا باید نام نرم افزار را تغییر دهید. در این بخش شما همچنین میتوانید یک آیکن به نرم افزار خود اضافه کنید که البته در سیستم عامل اصلی استیم دک نمایش داده نمیشود.
۱۰. شما تقریبا تمامی مراحل را با موفقیت گذرانده و حال زمان بازگشت به سیستم عامل اصلی است. برای این کار گزینه Return to Gaming Mode در دسکتاپ را انتخاب کنید.
۱۱. پس از بازگشت به سیستم عامل اصلی، با مراجعه به بخش non-Steam Games شما باید لانچر فروشگاه اپیک گیمز را مشاهده کنید. آن را انتخاب کرده و روی آیکن کنترلر، برای تنظیم دکمهها کنسول خود کلیک کنید. ما استفاده از حالت Gamepad with Mouse Trackpad را به شما پیشنهاد میکنیم. با استفاده از این حالت، دکمههای پشت کنسول نیز فعال شده و میتوانید از تمامی دکمهها برای جابجایی در فروشگاه اپیک گیمز استفاده کنید.
۱۲. لانچر فروشگاه اپیک گیمز را انتخاب کرده و وارد حساب کاربری خود شوید. احتمالا سرعت اجرای اولیه کند باشد، پس کمی صبر پیشه کنید. پس از ورود به فروشگاه، پروفایل خود را انتخاب کرده و گزینههای زیر را غیر فعال کنید.
Run When My Computer Starts
Show Free Game Notifications
Show News and Special Offers Notifications
غیر فعال کردن این سه گزینه کاملا اختیاری است، با این حال کنترل کلی نرم افزاری که برای کنسول استیم دک طراحی نشده را آسانتر میکند. این نکته را باید در نظر داشته باشید که ممکن است هر از چند گاهی با مشکلاتی در این نرم افزار روبه رو شوید، با این حال شما میتوانید از اکثریت بازیهای رایگان و کتابخانه خود در اپیک گیمز بدون مشکل بهره ببرید. بدون شک تمامی بازیها به راحتی اجرا نشده و بازیهایی که از سیستم آنتی چیت پشتیبانی نشده بهره میبرند نیز اجرا نخواهند شد.
در حال حاضر این روش بهترین روش برای اجرای بازیهای اپیک گیمز در استیم دک بوده و باید منتظر ماند و دید میتوان راهی بهتر پیدا کرد یا خیر. فکر میکنید روزی برسد که شاهد همکاری مستقیم والو و اپیک گیمز در استیم دک باشیم؟ نظرات خود را با ما درباره این روش و البته همکاری والو و اپیک گیمز به اشتراک بگذارید.


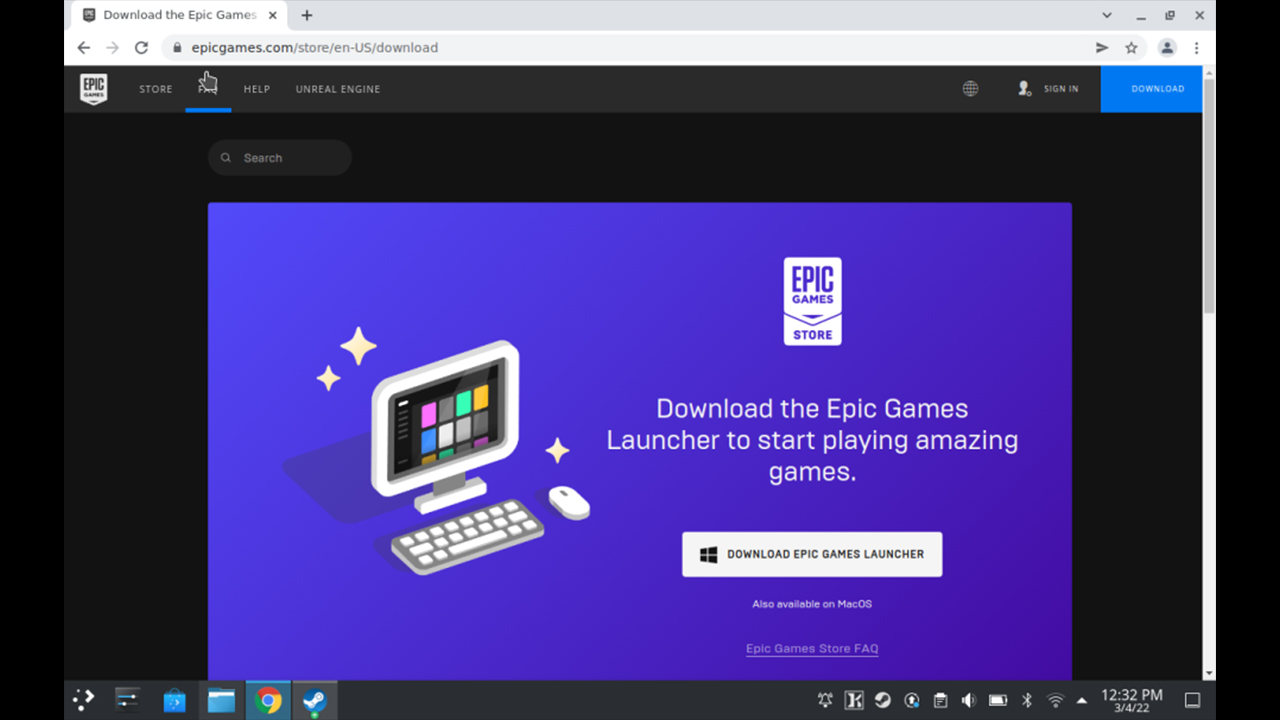
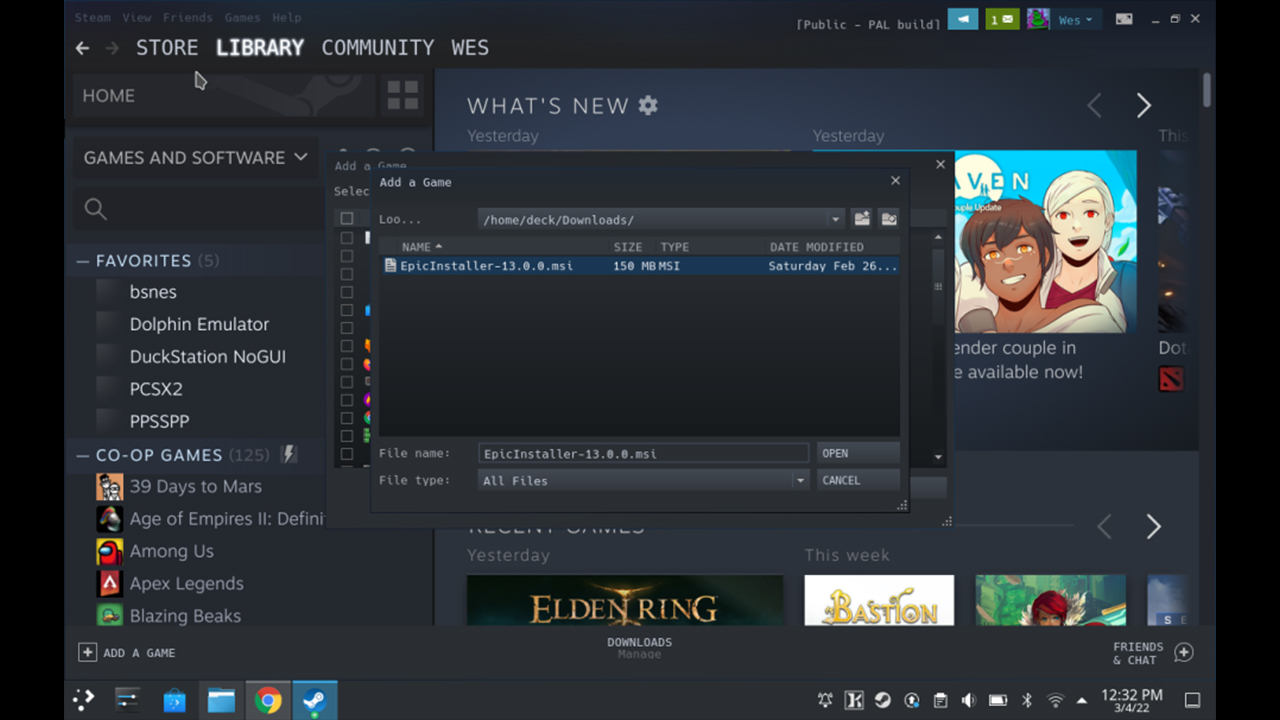
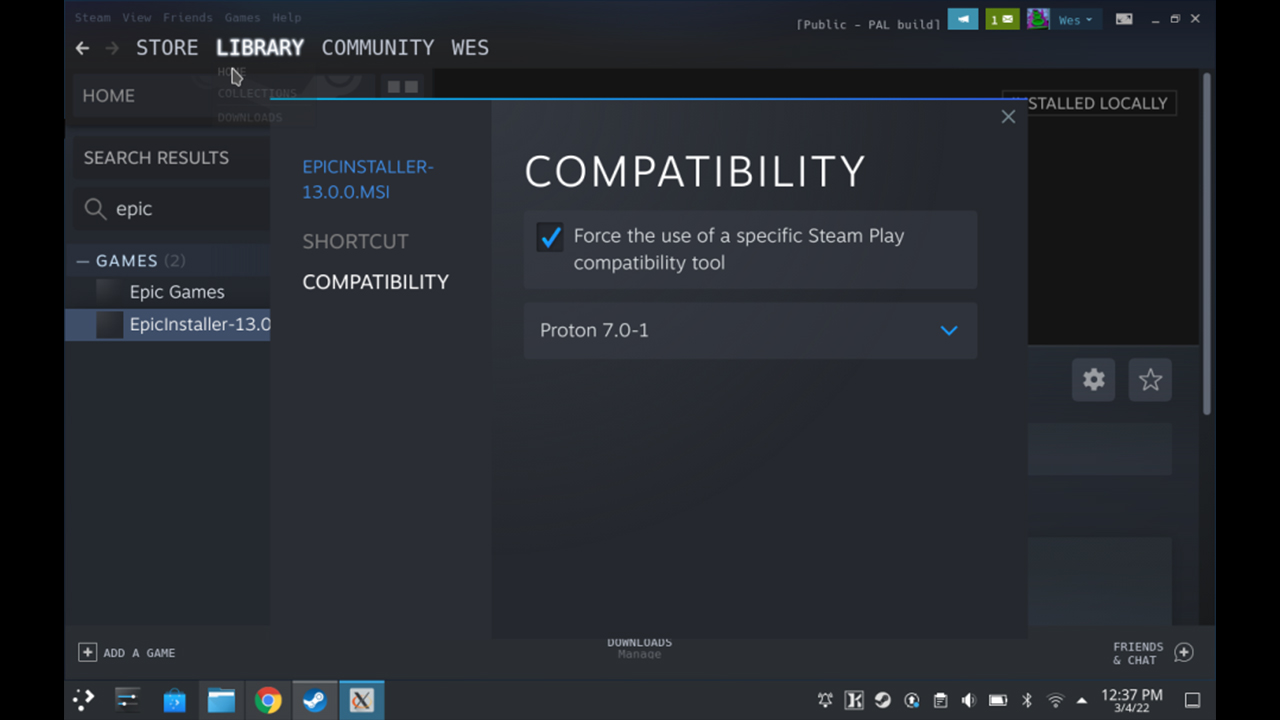
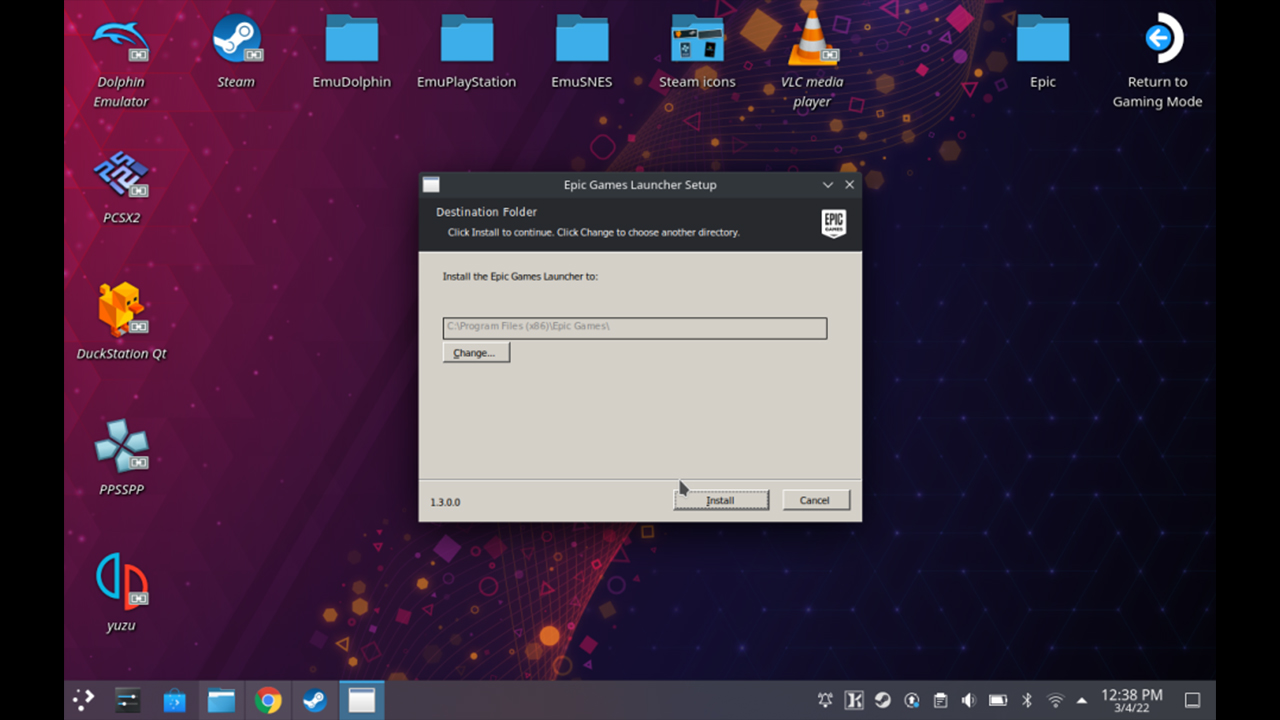
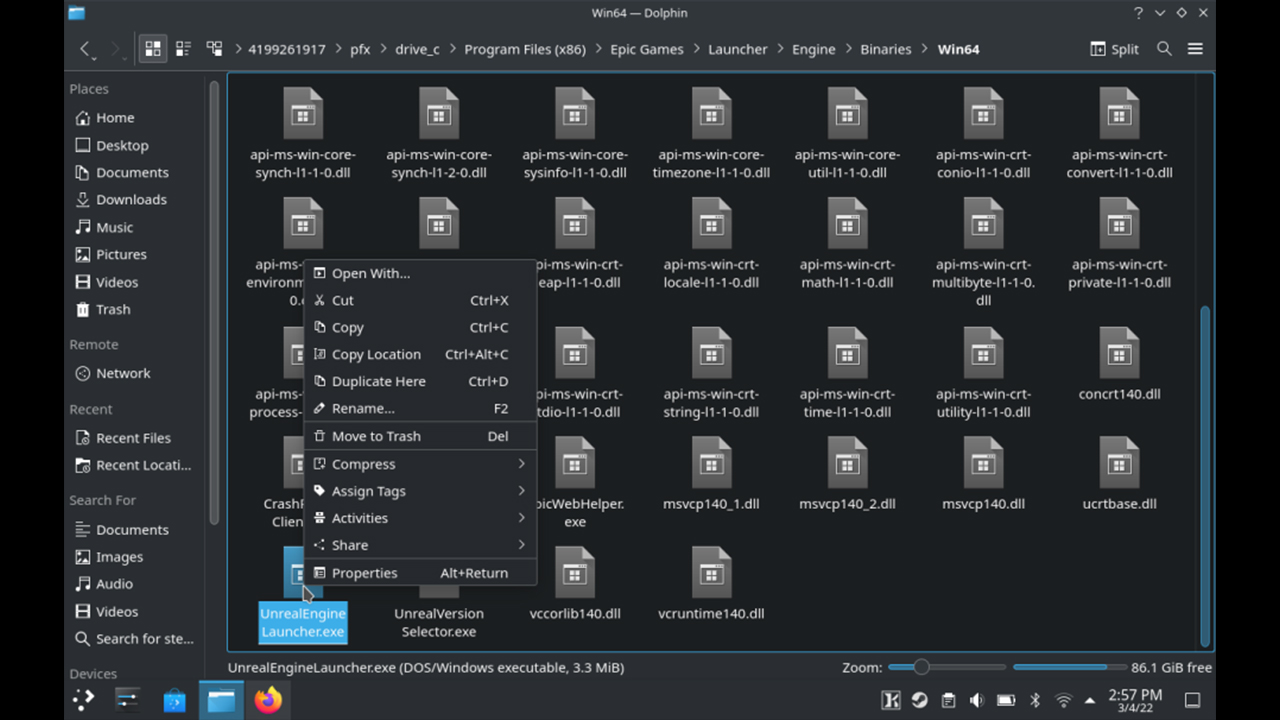
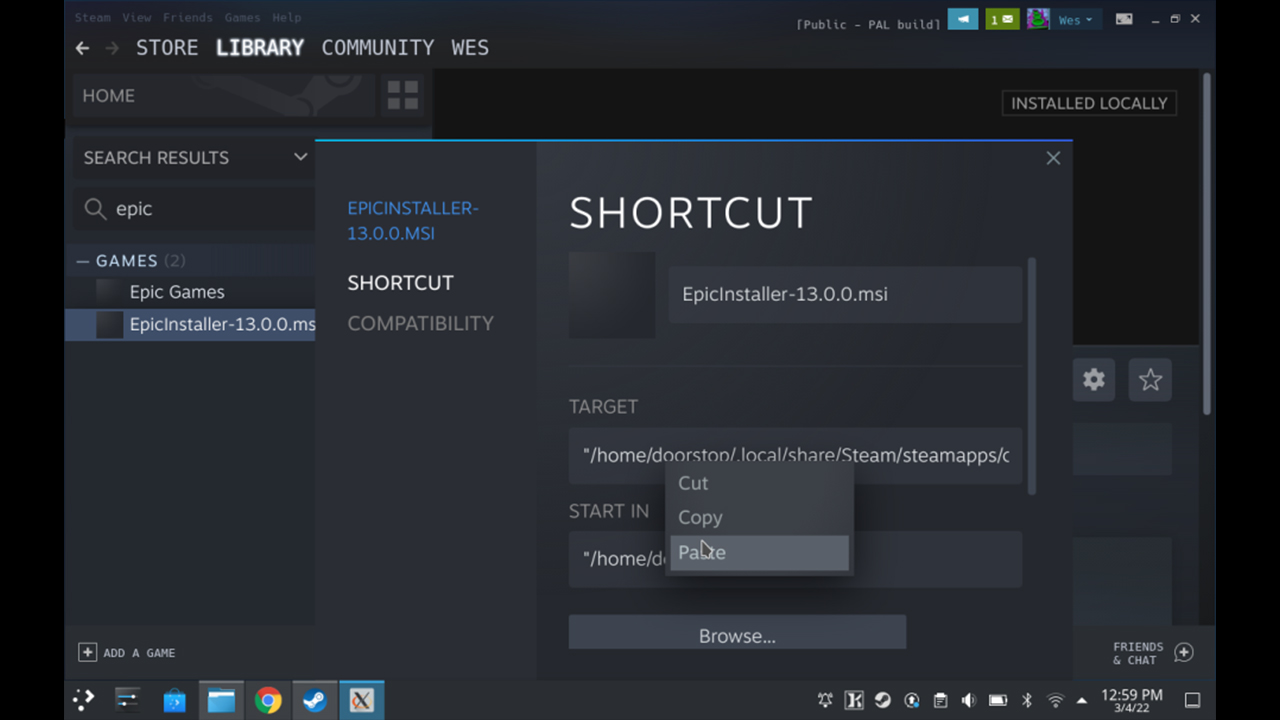
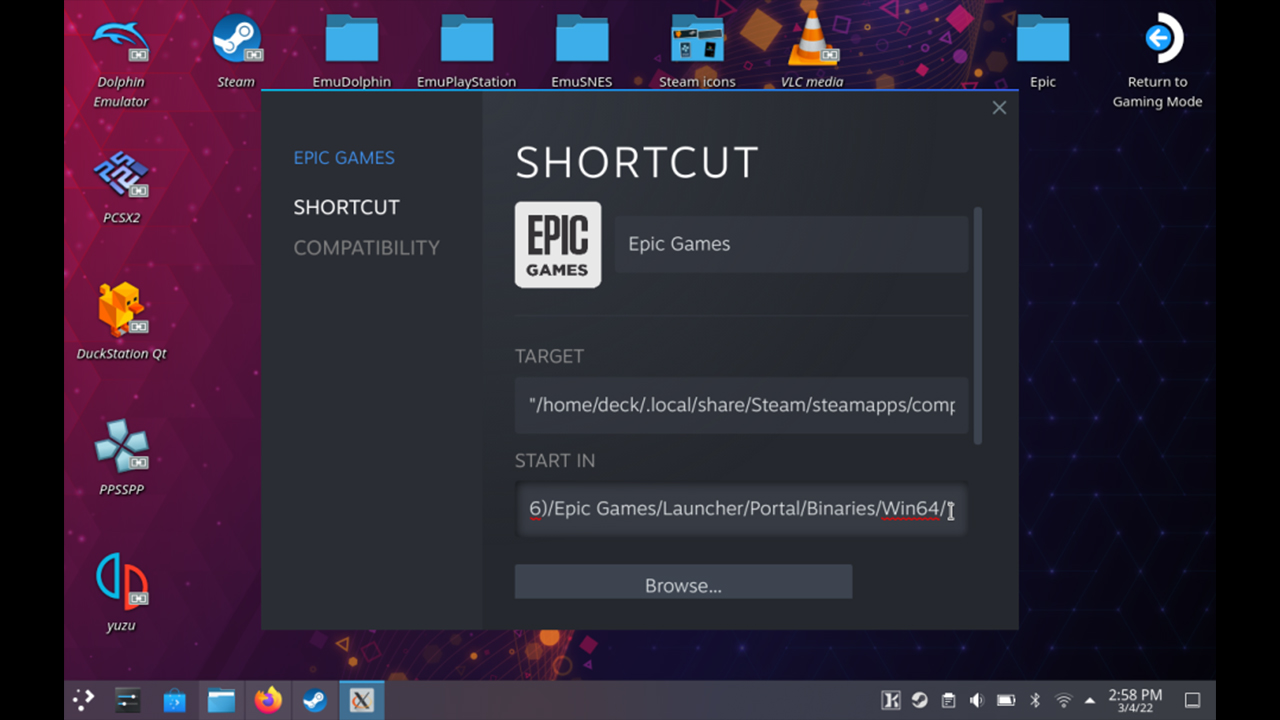
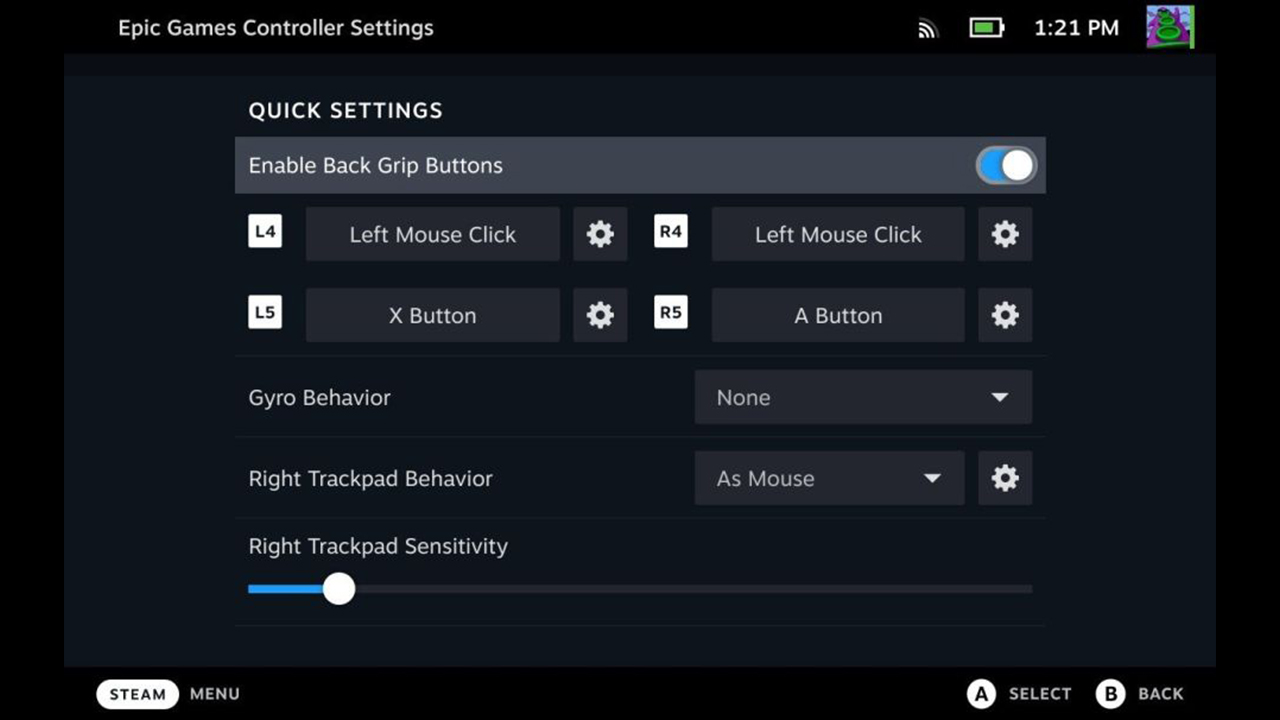
نظرات
دیدگاه خود را اشتراک گذارید