-
0/10
چگونه فایلها را در آیفون یا آیپد زیپ و آنزیپ کنیم؟
راهنمای Zip و unzip کردن فایلها
مدیریت و اشتراکگذاری فایلهای حجیم در گوشیهای هوشمند میتواند را با روشهایی سادهتر کرد. بر این اساس در این مقاله به روش زیپ و آنزیپ کردن فایل در آیفون میپردازیم.
زیپ کردن این امکان را فراهم میکند که چندین سند، عکس یا ویدئو را در یک فایل فشرده کنید و ارسال آنها از طریق ایمیل یا آپلود در فضای ذخیرهسازی ابری آسانتر شود.
زیپ و آنزیپ کردن فایل در گوشی آیفون اپل به شما امکان میدهد که فایلهای موجود در یک فایل فشرده (ZIP) را بدون نیاز به کامپیوتر استخراج کنید.
چه به دنبال ساماندهی فایلها، آزاد کردن فضای ذخیرهسازی یا سادهتر کردن نحوه ارسال فایلها به دیگران باشید، یادگیری زیپ و آنزیپ کردن فایل در آیفون یا آیپد بسیار مفید است. اپل ابزارهای داخلی برای ایجاد و مدیریت فایلهای ZIP به طور مستقیم روی آیفون یا آیپد را ارائه میدهد، بنابراین نیازی به برنامههای شخص ثالث ندارید.
با چند مرحله ساده، میتوانید بهراحتی از طریق اپلیکیشن Files فایلها را زیپ یا آنزیپ کنید. این قابلیت در تمامی آیفونها و آیپدهایی که دارای iOS 13 و iPadOS 13 یا نسخههای جدیدتر هستند، در دسترس است. در ادامه، مراحل زیپ و آنزیپ کردن فایل در آیفون و آیپد ارائه شده است.
چگونه فایلها را در آیفون یا آیپد زیپ کنیم؟
زیپ کردن فایلها روی آیفون یا آیپد میتواند برای آزاد کردن فضای ذخیرهسازی یا آمادهسازی فایلها برای اشتراکگذاری با دیگران مفید باشد.
- اپلیکیشن Files را روی آیفون یا آیپد خود باز کنید.
- به محلی که فایلهای مورد نظر شما در آن قرار دارند، مانند On My iPhone، iCloud Drive یا خدمات شخص ثالث متصل به اپلیکیشن Files بروید.
- روی آیکون سه نقطه در گوشه بالا سمت راست بزنید و گزینه Select را انتخاب کنید.
- فایلهایی که میخواهید در فایل ZIP قرار گیرند، انتخاب کنید.
- پس از انتخاب فایلها، روی آیکون سه نقطه در گوشه پایین سمت راست بزنید و گزینه Compress را انتخاب کنید.
فایل زیپ پس از چند لحظه آماده خواهد شد و در همان پوشهای که فایلهای انتخاب شده قرار داشتند، ظاهر میشود. اگر تنها یک فایل را انتخاب کرده باشید، فایل فشرده همان نام فایل را خواهد داشت. اما اگر چند فایل انتخاب کرده باشید، نام فایل زیپ بهطور پیشفرض Archive.zip خواهد بود. اگر میخواهید نام فایل زیپ را تغییر دهید، کافی است دستتان را روی آن نگه دارید، گزینه Rename را از منو انتخاب کنید، نام دلخواه خود را تایپ کنید و روی Done بزنید.
چگونه فایلها را در آیفون یا آیپد آنزیپ کنیم؟
آنزیپ کردن فایلها در آیفون یا آیپد به همان سادگی زیپ کردن فایلها است. چه یک فایل ZIP را از وب دانلود یا از طریق ایمیل یا اپلیکیشنهای پیامرسان دریافت کرده باشید، اپلیکیشن Files میتواند آن را به راحتی مدیریت کند. مراحل زیر را انجام دهید:
- اپلیکیشن Files را روی آیفون یا آیپد خود باز کنید.
- فایل ZIP یا آرشیوی که میخواهید باز کنید، پیدا کنید.
- دستتان را روی فایل ZIP نگه دارید و سپس گزینه Uncompress را از منوی بازشونده انتخاب کنید.
- هنگامی که یک پوشه جدید با همان نام فایل ZIP مشاهده کردید، روی آن بزنید تا محتوای آن را ببینید.
اپلیکیشن Files قادر به مدیریت انواع مختلف فایلهای فشرده، حتی فایلهای بزرگ یا پیچیده است. این ویژگی نیاز به استفاده از کامپیوتر یا مک برای استخراج فایلها را از بین میبرد. پس از استخراج، میتوانید به راحتی فایلها را مشاهده، ویرایش یا به اشتراک بگذارید.
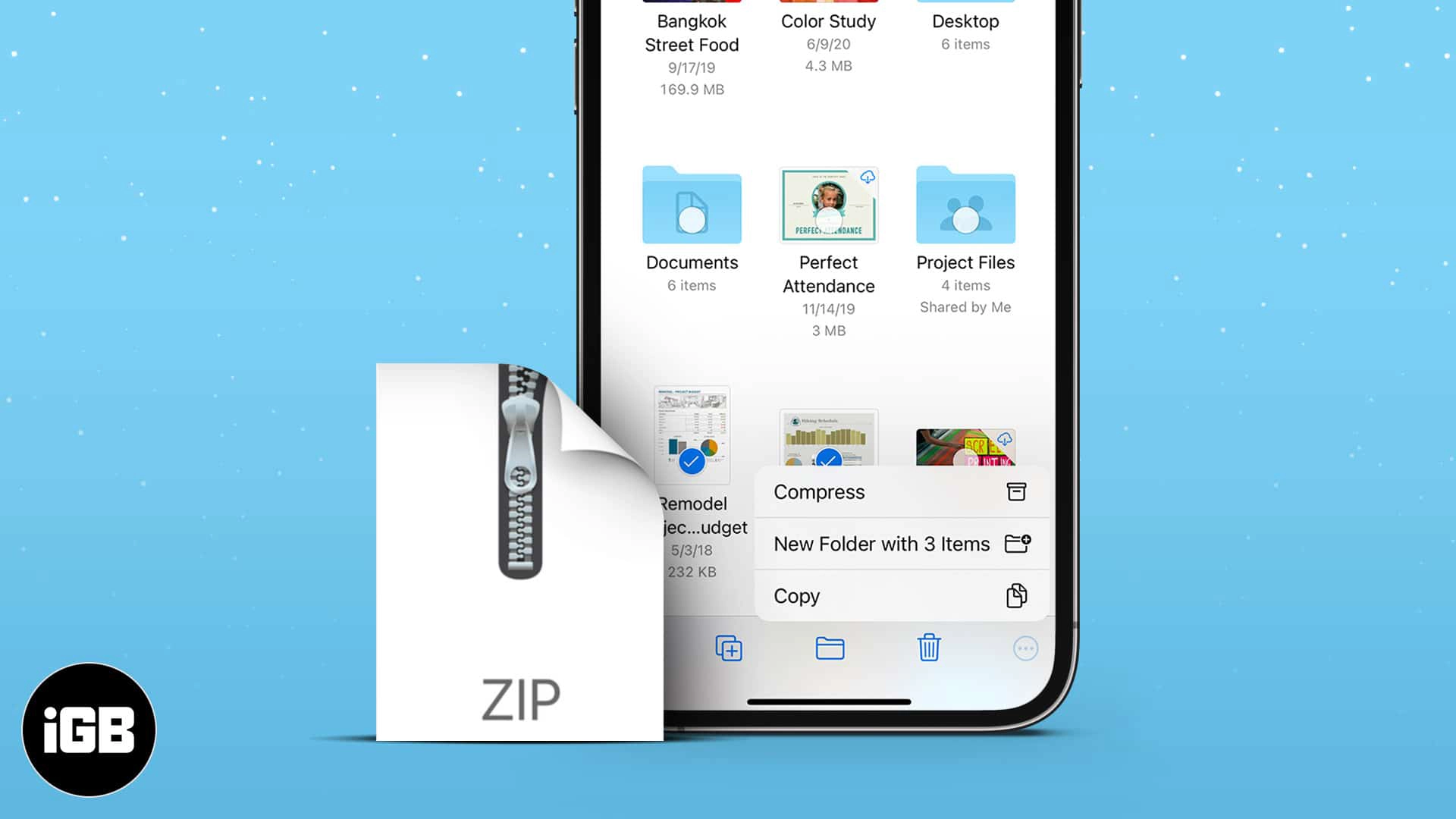

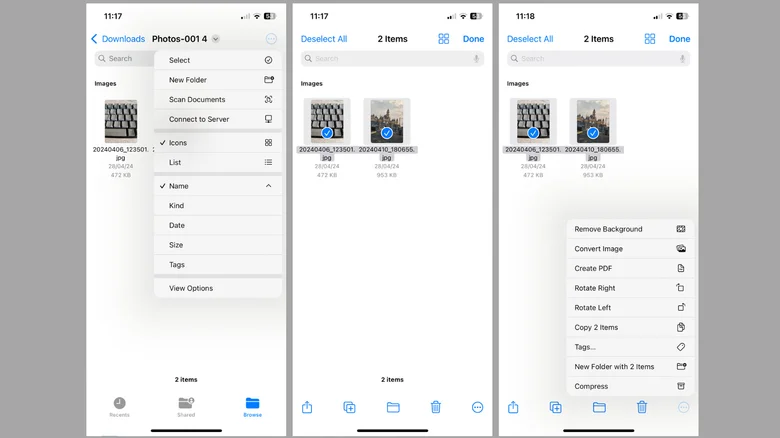
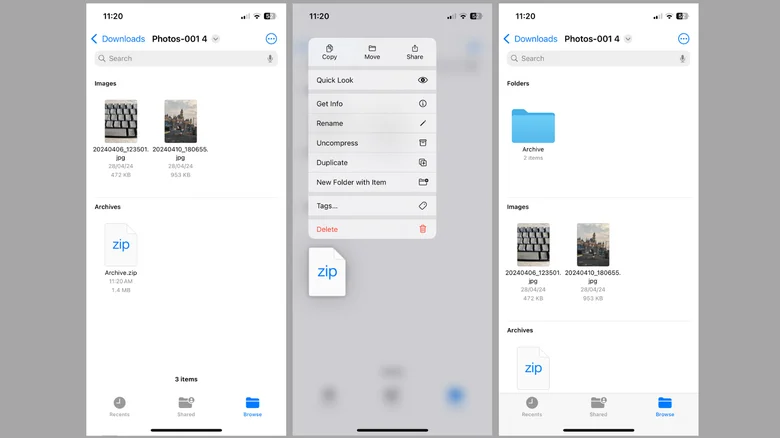
نظرات
دیدگاه خود را اشتراک گذارید