-
0/10
مدلهای متفاوت گوشی آیفون ویژگیهای متفاوت و منحصر بهفردی دارند، اما در حال حاضر بسیاری از گوشیهای هوشمند محصول شرکت اپل از قابلیت های iOS 15، آخرین آپدیت نرمافزاری گوشیهای آیفون پشتیبانی میکنند.
اگر گوشی آیفون شما از iOS 15 پشتیبانی میکند، احتمالا میتوانید مستقیما از ویژگیهای محبوبتر مانند SharePlay در FaceTime یا قابلیت تشخیص متن در دوربین استفاده کنید. با این حال، تنظیمات مهمتری وجود دارد که با ایجاد تغییرات متعدد میتوانند عملکرد آیفون شما را بهبود بخشند.
در ادامه، با نحوهی پیکربندی قابلیت های iOS 15 آشنا میشویم.
۱- بازگردانی تنظیمات هشدار تماس ورودی تمام صفحه
پیشتر، اعلان تماس ورودی در صورت قفل نبودن گوشی، تمام صفحه آیفون را میپوشاند. احتمالا این ویژگی آنقدر آزاردهنده بود که شرکت سازنده در نسخههای بعدی مانند iOS 14 اعلان تماس ورودی را تغییر داد تا بیشتر شبیه یک هشدار معمولی باشد. یعنی یک اعلان کوچک که هنگام استفاده از آیفون در نزدیکی بالای صفحه نمایش داده میشود. با این وجود اگر مایل باشید، با استفاده از قابلیت های iOS 15 میتوانید اعلان تماس ورودی تمام صفحه را بازگردانید.
برای بازگرداندن هشدارهای تمام صفحه، مسیر زیر را دنبال کنید:
Settings > Phone > Incoming Calls and tap Full Screen
۲- صدای Siri را تغییر دهید
یکی از قابلیت های iOS 15 که بهتازگی اضافه شده است، دو صدای متفاوت در دستیار صوتی اپل، سیری، است و برای اولین بار صدای پیشفرض سیری تنها یک صدای زنانه نیست. در عوض، وقتی که برای اولین بار سیستم را راهاندازی میکنید، میتوانید صدای مورد نظرتان را انتخاب کنید. بهمحض انتخاب صدا، اپل صدای دستیار صوتی را در تمام دستگاههای متصل به آیفون شما بازنشانی میکند.
همچنین، با دنبال کردن مسیری که در زیر ذکر شده است میتوانید صداهای انتخابی را مشاهده کنید و تغییر دهید:
Settings > Siri & Search > Siri Voice
۳- پوشش 5G را غیرفعال کنید
یکی از قابلیت های iOS 15 ویژگی Smart Data جدیدی است که بهتازگی توسط اپل معرفی شده است و تنها مختص گوشیهای آیفونیست که از شبکهی تلفن همراه 5G (آیفونهای ۱۲ و ۱۳) پشتیبانی میکنند. درصورت فعال بودن این ویژگی، شبکهی تلفن همراه شما بهصورت خودکار بین شبکههای 4G و 5G متغیر خواهد بود. هدف از ارائهی چنین قابلیتی تلاش برای بهبود عمر باتری آیفون است. با این حال، ممکن است متوجه شوید که در صورت فعال بودن این قابلیت، باتری آیفون شما سریعتر از قبل تخلیه میشود. اگر نمیخواهید عمر باتری را فدای اینترنت پرسرعت 5G شود، میتوانید Switch خودکار را غیرفعال کنید. برای غیرفعال کردن تغییر خودکار شبکهی 5G مسیر زیر را دنبال کنید:
Cellular > Cellular Data Options > Voice & Data
در بخش Voice & Data روی گزینه LTE کلیک کنید. اگر تمایل دارید که تلفن همراه شما اختصاصاً از شبکهی 5G، درصورت در دسترس بودن، استفاده کند، گزینهی 5G On را انتخاب کنید.
۴- میزان داده مصرفی در شبکه 5G را بهصورت دقیق تنظیم کنید
اگر از عملکرد شبکه 5G راضی هستید، میتوانید تنظیمات مربوط به مصرف داده را شخصیسازی کنید. اگر مسیر Settings > Cellular > Cellular Data Options > Data Mode را دنبال کنید، با سه گزینهی متفاوت Allow more data on 5G و Standard و Low Data Mode مواجه میشوید.
با استناد به آنچه که در سند پشتیبانی اپل به آن اشاره شده است، فعال کردن حالت Allow more data on 5G به شما امکان برقراری تماسهای ویدیویی و FaceTime با کیفیت بالا را ارائه میدهد. همچنین، به این معنی است که تلفن شما میتواند بهروزرسانیهای نرمافزاری را دانلود کند و محتوای Apple TV و Apple Music با کیفیت بالا را پخش کند.
تنظیمات پیشفرض در این صفحه به شرکت مخابراتی شما بستگی دارد، بنابراین، ایده خوبی است که گوشی آیفون خود را بررسی کنید و مطمئن شوید که بر اساس اولویت شما تنظیم شده است.
۵- استفاده از تشخیص چهره حتی با وجود ماسک
یکی از مشکلاتی که با پوشیدن ماسک در مکانهای عمومی با آن مواجه هستیم عمل نکردن قابلیت تشخیص چهرهی اپل است. معمولا نصف صورت با ماسک پوشیده شده است و فناوری بازکردن قفل صفحه با استفاده تشخیص چهره بهدرستی عمل نمیکند یا دچار تأخیر میشود. با وجود اینکه میتوان passcode را بهصورت دستی وارد کرد، اما ممکن است وارد کردن پسورد بهسادگی استفاده از تشخیص چهره نباشد.
برای راحتی بیشتر کاربران، در حال حاضر آپشنی برای استفاده از تشخیص چهره حتی با وجود ماسک در لیست قابلیت های iOS 15 ارائه شده است که البته برای استفاده از آن باید به اپل واچ مجهز باشید.
ابتدا باید هر دو دستگاه آيفون و اپل واچ را بهروزرسانی کنید. سپس، در تنظیمات گوشی آیفون گزینه Face ID & Passcode را باز کنید. صفحه را به پایین اسکرول کنید تا گزینه Unlock with Apple Watch را پیدا کنید (برای مشاهده تنظیمات در این بخش باید به اپل واچ متصل باشید). در صورت فعال بودن این قابلیت، با استفاده از اپل واچی که به دستگاه آیفون شما متصل باشد میتوانید قفل صفحه را بازگشایی کنید.
۶- محل قرارگیری آدرسبار در سافاری را تغییر دهید
اپل محل قرارگیری آدرسبار سافاری در iOS 15 را بهصورت پیشفرض تغییر داده است که طبیعتاً باید منجر به راحتی بیشتر کاربر باشد. زیرا در حال حاضر آدرسبار به کیبورد و محل قرارگیری انگشت شصت روی صفحه نزدیکتر است. اما به هر حال، ممکن است برای برخی از کاربران تغییر محل آدرسبار خوشایند نباشد. البته، امکان بازگردانی تنظیمات آدرسبار در iOS 15 فراهم شده است. برای انجام این کار، در بخش تنظیمات روی اپلیکیشن Safari کلیک کنید و گزینهی Single Tab از قسمت Tabs را انتخاب کنید.
۷- اعلانها را سازماندهی کنید
اپل با ارائه قابلیت Notification Summary در iOS 15 امکان سازماندهی اعلانها را به کاربران ارائه کرده است. در حال حاضر، برای جلوگیری از تلنبار شدن تعداد زیادی از اعلانها روی صفحه، میتوانید نوتیفیکیشنهای غیرضروری را طوری برنامهریزی کنید که تنها در ساعات بهخصوصی از روز نمایش داده شوند. در عوض، اعلانهای مهم، از قبیل تماسها، پیامهای ضروری و دیگر نوتیفیکیشنهایی که دارای حساسیت زمانی هستند، در همان لحظه نمایش داده میشوند.
برای فعالکردن این قابلیت، به تنظیمات نوتیفیکیشن در بخش Settings بروید و روی گزینه Scheduled Summary کلیک کنید.
۸- قابلیتهای مورد استفاده در زمان قفل بودن صفحه را شخصیسازی کنید
گاهی پیش میآید که حتی با وجود قفل بودن صفحه به برخی از ویژگیها و اطلاعات مهم نیاز پیدا کنید. بههمین دلیل، بهعنوان یکی از قابلیت های iOS 15 ، اپل به شما اجازه میدهد که از برخی از قسمتها، مانند مدیریت نوتیفیکشنها، Control Center و امکان پاسخگویی به پیامها و همچنین برنامه Wallet، بدون نیاز به بازگشایی قفل صفحه استفاده کنید.
میتوانید قابلیتهایی را که میخواهید به آنها دسترسی داشته باشید در منوی تنظیمات و در بخش Face ID & Passcode شخصیسازی کنید. صفحه را به پایین اسکرول کنید و در بخش Allow Access When Locked قابلیتهای مورد نظرتان را برای استفاده در زمان قفل بودن صفحه انتخاب کنید.
۹- امکان تنظیم اپلیکیشن ایمیل یا مرورگر وب پیشفرض
با اینکه زمان زیادی از انتشار iOS 14 در سال ۲۰۲۰ میگذرد، اما این نسخه از iOS امکان انتخاب اپلیکیشن پیشفرض را، حداقل برای مرورگر وب و اپلیکیشنهای ایمیل، ارائه کرده بود. در واقع، زمانی که روی یک لینک یا گزینهای برای ارسال ایمیل کلیک میکنید، آیفون شما بهجای بازکردن لینک در Safari یا Mail، بهصورت خودکار لینک را در اپلیکیشن مورد نظر شما بازگشایی میکند.
برای تنظیم مرورگر پیشفرض در منوی Settings روی اپلیکیشنی که میخواهید برنامه پیشفرض باشد کلیک کنید (گوگل کروم، Outlook، و غیره). روی گزینهی Default Mail App یا Default Browser App برای تنطیم برنامه بهعنوان پیشفرض کلیک کنید.
۱۰ – نمایش کامل نوتیفیکیشن روی lock screen
اگر از فناوری تشخیص چهره اپل استفاده کرده باشید، متوجه خواهید شد که تمام محتوای نوتیفیکیشن روی Lock Screen قابل مشاهده نیست. برای مثال، اگر اعلانی از یک پیام روی صفحه موجود باشد، نام فرستنده و محتوای پیام قابل مشاهده نیست. بهصورت پیشفرض، تمام دستگاههای آیفون که از فناوری تشخیص چهره اپل پشتیبانی میکنند، محتوای اعلانها را تا قبل از بازگشایی قفل صفحه پنهان میکنند. با وجود اینکه این ویژگی برای حفظ حریم خصوصی کاربر طراحی شده است، ممکن است برای بسیاری از کاربران آزاردهنده باشد. به هر حال، در لیست قابلیت های iOS 15 امکان نمایش محتوای کامل اعلانها وجود دارد.
برای نمایش کامل نوتیفیکیشنها هنگام قفل بودن صفحه مسیر Settings > Notifications > Show Previews را دنبال کنید و گزینهی Always را انتخاب کنید. متقابلاً، اگر نمیخواهید محتوای اعلانها هنگام قفل بودن صفحه قابل مشاهده باشد، گزینه Never را انتخاب کنید.
۱۱- غیرفعال کردن ضبط ویدیو Dolby Vision HDR
گوشیهای خط تولید آیفون ۱۲ و آیفون ۱۳ از قابلیت ضبط ویدیوهای HDR دالبی ویژن برخوردار هستند. اصطلاح تخصصی Dolby Vision HDR به معنای وضوح و کیفیت بالاتر و رنگهای دقیقتر در ویدیوهای ضبطشده است. با وجود اینکه بالابودن کیفیت ویدیوها قابلیت جالبی بهنظر میرسد اما بسیاری از برنامهها و سرویسها با ویدیوهای HDR سازگاری ندارند.
به هر حال، راهکارهای متعددی برای رفع ناسازگاری ویدیوهای HDR وجود دارد. بهعنوان اولین راهکار، با مراجعه به بخش تنظیمات دوربین و ضبط ویدیو، زبانهی موجود در کنار گزینهی HDR Video را روی حالت Off قرار دهید. پس از این، تمام ویدیوها در محدوده دینامیکی استاندارد ضبط میشوند.
راهحل دیگر این است که اجازه دهید ضبط ویدیو HDR فعال باشد. اما هر زمان که قصد به اشتراکگذاری ویدیو را دارید، ویدیو را مستقیما از Photos app به اشتراک بگذارید. زمانی که ویدیو را از طریق اپلیکیشن Photos آیفون شما بهصورت خودکار ویدیو را به SDR تبدیل میکند. حتی زمان Share کردن ویدیو با دیگر دستگاههای آیفون، دستگاه تشخیص خواهد داد که آیا دستگاه مقابل از کیفیت HDR پشتیبانی میکند یا خیر. در غیر این صورت، بهصورت خودکار ویدیو را به SDR تبدیل خواهد کرد.
در صورتی که ضبط HDR ویدیو فعال است و قصد دارید ویدیو را ویرایش کنید، میتوانید از برنامههای iMovie یا Photos که بهصورت پیشفرض روی آیفون نصب شده اند استفاده کنید. همچنین، برای تبدیل ویدیو به SDR نیز میتوانید از iMovie استفاده کنید.
۱۲- اپلیکیشنهای صفحه اصلی را ساماندهی کنید
از زمان عرضه iOS 14 در سال ۲۰۲۰، کاربران آیفون نسبت به قبل کنترل بیشتری بر روی ظاهر صفحه اصلی خود دارند. برای مثال، App Library بهعنوان یک ساماندهنده برای اپلیکیشنهای آیفون عمل میکند و به کاربر امکان میدهد برنامهها را بدون نیاز به حذف کامل از صفحه اصلی خود حذف کنند. شما حتی میتوانید ظاهر گوشی خود را بهطور کامل با آیکونها، برنامهها و ویجتهای مختلف شخصیسازی کنید.
اگر دوست دارید ظاهر صفحه اصلی شما مینیمال بهنظر برسد، پس احتمالاً باید مطمئن شوید که برنامههای تازه نصبشده بهصورت خودکار در صفحه اصلی شما قرار نمیگیرند. همچنین، اگر نمیخواهید برنامههای جدید مستقیماً به App Library بروند، از منوی تنظیمات به بخش Home Screen بروید و یکی از دو گزینه Add to Home Screen یا App Library Only را انتخاب کنید.
۱۳- از والپیپرهای فانتزی استفاده کنید
یکی دیگر از تغییراتی که باید در صفحه اصلی آیفون ایجاد کنید تنظیمات تصویر پسزمینه را شامل میشود. اپل در بهروزرسانیهای اخیر والپیپرهای جدید با تغییرات بسیار جالبی در بخش تصاویر پسزمینه اضافه کرده است. منوی Settings را باز کنید و به بخش Wallpaper بروید. مطمئن شوید که زبانهی Dark Appearance Dims Wallpaper فعال باشد است. اکنون، روی Choose a new wallpaper ضربه بزنید و گزینهی Stills یا Live را انتخاب کنید. دایرهای که در نزدیکی هر والپیپر قرار دارد، برای تنظیم حالت روشن و تاریک تصویر پسزمینه است و بهطور خودکار بر اساس وضعیت سیستم گوشی شما تغییر میکند.
همچنین، در صورتی که از Dark Mode استفاده نمیکنید، میتوانید تصاویر Live را بهعنوان پسزمینه انتخاب کنید.
۱۴- Dark mode را فعال کنید
اگر از تنظیم مکرر روشنایی متناسب با نور محیط اطرافتان صفحه خسته شده اید، فعال کردن Dark mode یک راهحل مناسب برای خلاصشدن از انجام تنظیمات روشنایی است. همچنین، ثابت شده است که فعال بودن دارک مود به طول عمر باتری آیفون شما کمک میکند. با فعال کردن دارک مود، پیشزمینهی تمام برنامههایی که بکگراند سفید دارند به مشکی تغییر میکند. در عوض، بهدلیل نمایش رنگهای تیرهتر در Dark mode آیفون باتری کمتری در مقایسه با حالت معمولی مصرف میکند. برای فعال کردن دارک مود، به قسمت Display & Brightness در منوی تنظیمات بروید و گزینهی Dark در بالای صفحه را انتخاب کنید.
۱۵- برای مدیریت اعلانها از قابلیت Focus بهره بگیرید
ما هر روز اعلانهای زیادی دریافت میکنیم، اما تعدادی از اعلانها کماهمیتتر از بقیه هستند. بهعنوان یکی از قابلیتهای iOS 15، اپل ویژگی جدیدی به نام حالت Focus را معرفی کرده است. حالت تمرکز را میتوان بهعنوان یک حالت Do Not Disturb سفارشی اما باید شرایط خاص در نظر گرفت.
با فعال کردن حالت Focus تمام اعلانهای مهم را دریافت میکنید. این در حالی است که هشدارهای کمتر مرتبط در حالت تمرکز مسدود میشوند. میتوانید انواع مختلفی از حالتهای تمرکز را برای شرایط بهخصوص تنظیم کنید. اپل در حال حاضر گزینه هایی را برای Do Not Disturb، خواب، کار، رانندگی، تناسب اندام، بازی، تمرکز حواس و مطالعه ارائه میدهد. با این حال، شما همچنان میتوانید حالت Focus سفارشی خود را ایجاد کنید. میتوانید حالتهای فوکوس را طوری برنامهریزی کنید که در صورت نیاز بهطور خودکار روشن شوند و وضعیتی را در برنامهها نمایش دهند تا دیگران بدانند چه زمانی اعلانهای شما بیصدا شده است.
برای شروع، منوی تنظیمات را باز کنید، روی Focus ضربه بزنید و یکی از گزینههای موجود را برای تنظیم تنظیمات برگزیده اعلان انتخاب کنید. برای افزودن حالت فوکوس جدید، روی نماد مثبت (+) در گوشه بالا سمت راست ضربه بزنید.
۱۶- درشتنمایی فونتها و متون
در iOS 15 بهسادگی میتوان تنظیمات فونت را بهگونهای تغییر داد که خواندن تکستها آسانتر شود. در منوی تنظیمات و بخش Display & Brightness > Text Size میتوانید زبانهی تغییر اندازه فونت را به اندازهی دلخواه تغییر دهید. برای برجستهتر شدن فونتها گزینهی Bold Text را فعال کنید.
۱۷- یک چهره جایگزین برای Face ID اضافه کنید
قابلیت تشخیص چهرهی اپل یا Face ID بهطور مدوام زوایای مختلف صورت شما را اسکن میکند. اگر هنوز برای تشخیص چهرهتان توسط Face ID دچار مشکل هستید، میتوانید از گزینهی Alternate Appearance کمک بگیرید. برای فعال کردن این قابلیت از مسیر Settings > Face ID & Passcode > enter your PIN > Set Up an Alternate Appearance اسکن چهره را مجددا انجام دهید.
۱۸- برای بهینهسازی عمر باتری آیفون تنظیمات خودکار روشنایی را غیرفعال کنید
روشنایی صفحهی آیفون میتواند بهطور مستقیم روی عمر باتری تأثیر بگذارد. بهصورت پیشفرض، سیستمعامل iOS بهطور خودکار نور صفحه را به تناسب نوری که توسط سنسور دستگاه دریافت میشود، تنظیم میکند. اما اگر میخواهید نور و روشنایی صفحه را بهصورت دستی کنترل کنید، میتوانید تنظیمات خودکار روشنایی را غیرفعال کنید.
برای انجام این کار، مسیر Settings > Accessibility > Display & Text Size را دنبال کنید. در پایین صفحه گزینه Auto-Brightness را غیرفعال کنید.
پس از این، در بخش Control Center میتوانید روشنایی صفحه را بهصورت دستی تنظیم کنید.
۱۹- حریم خصوصی دستگاه آیفون خود را بهینهسازی کنید
هنگامی که برای اولین بار تلفن همراهتان را راهاندازی میکنید، یا هنگام نصب اپلیکیشنهای جدید با درخواستهایی مواجه میشوید که برای دسترسی به اطلاعات شخصی، از ردیابی موقعیت مکانی گرفته تا اطلاعات Apple Health از شما مجوز میخواهند. بهتر است که با صرف چند دقیقه وقت تنظیمات حریم خصوصی را مرور کنید و اطلاعات در دسترس برنامهها را ویرایش کنید.
۲۰- Control Center را سفارشی کنید
Control Center محل مناسبی برای تغییر آهنگها، روشن کردن حالت هواپیما و اتصال به Wi-Fi است، اما قابلیتهای بسیار بیشتری در کنترل سنتر وجود دارد.
از مسیر Settings > Control Center برنامهها و قابلیتهای موجود در Control Center را سفارشی کنید. میتوانید گزینهها را با ضربه زدن روی دکمه قرمز/منفی حذف کنید یا با انتخاب دکمه سبز رنگ افزودن گزینهای را اضافه کنید.
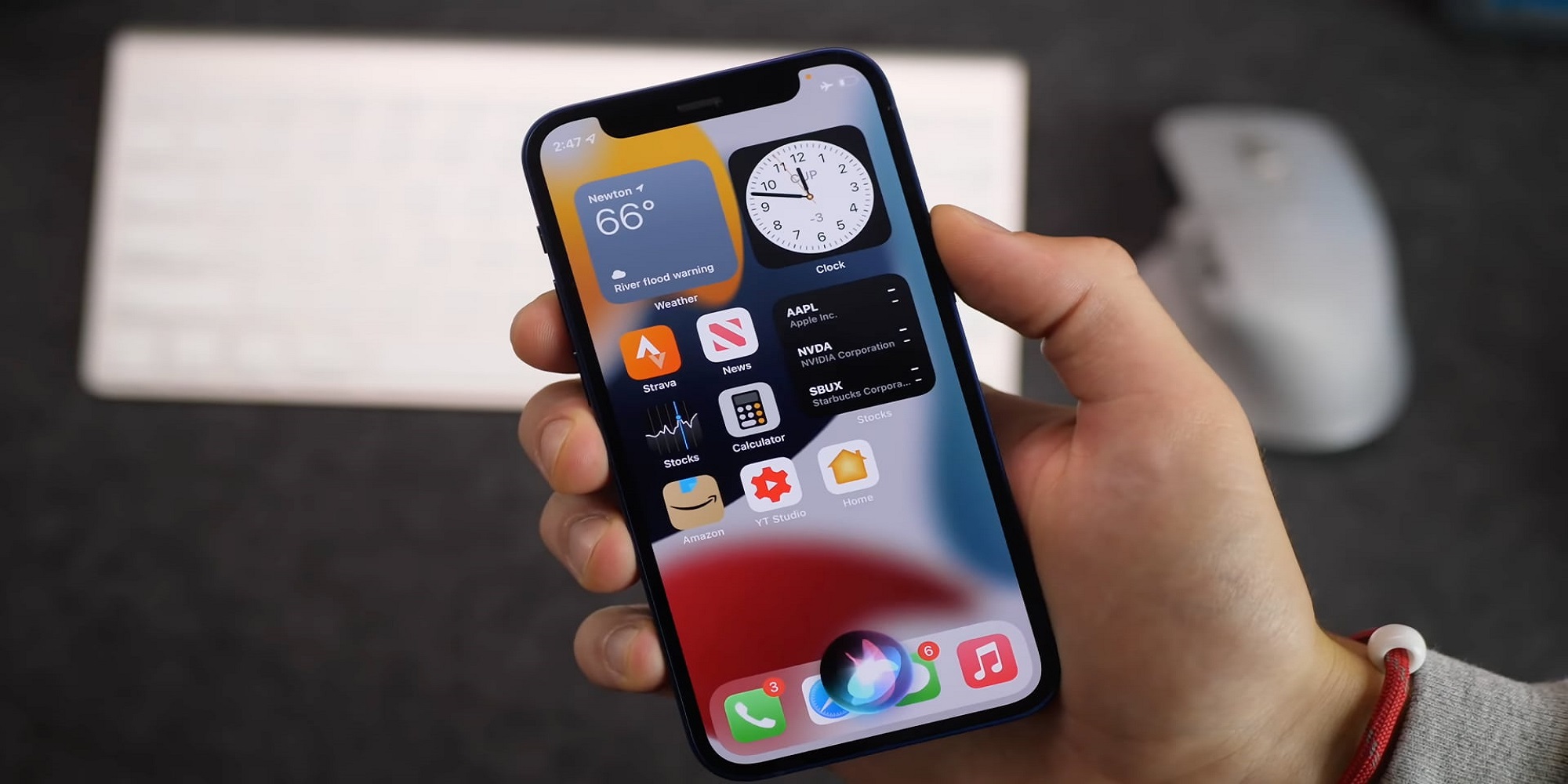

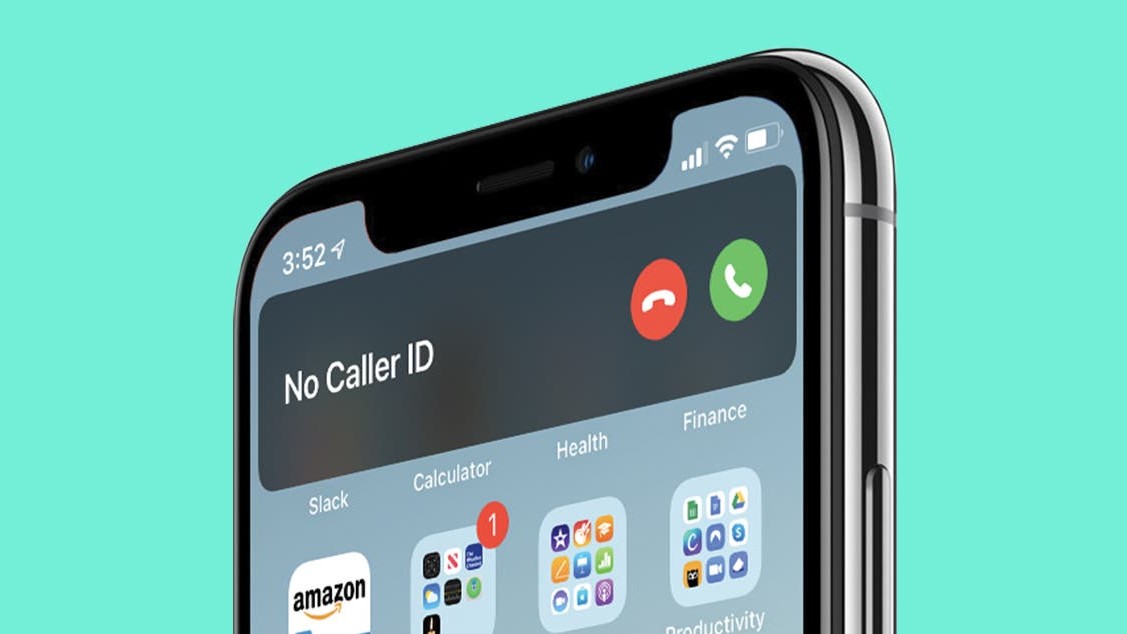
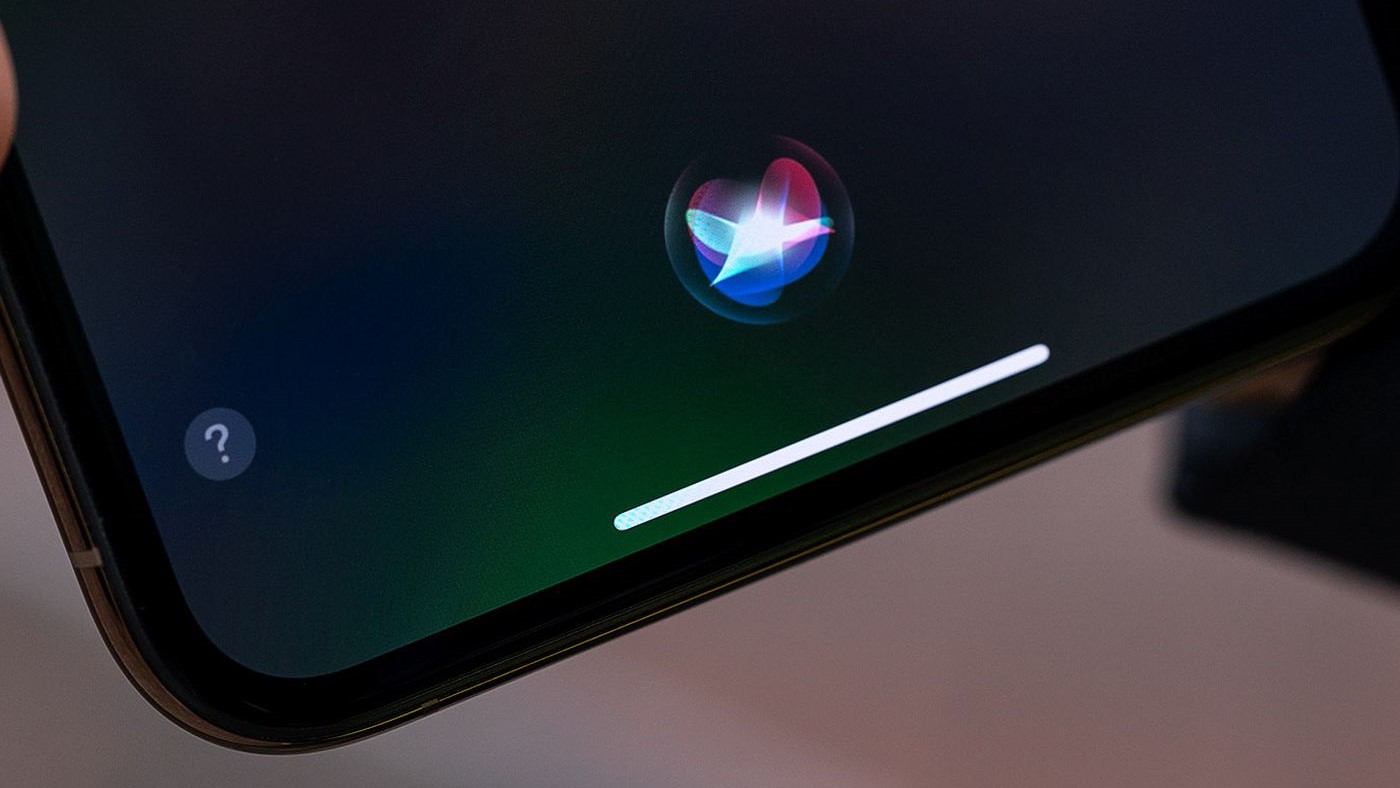
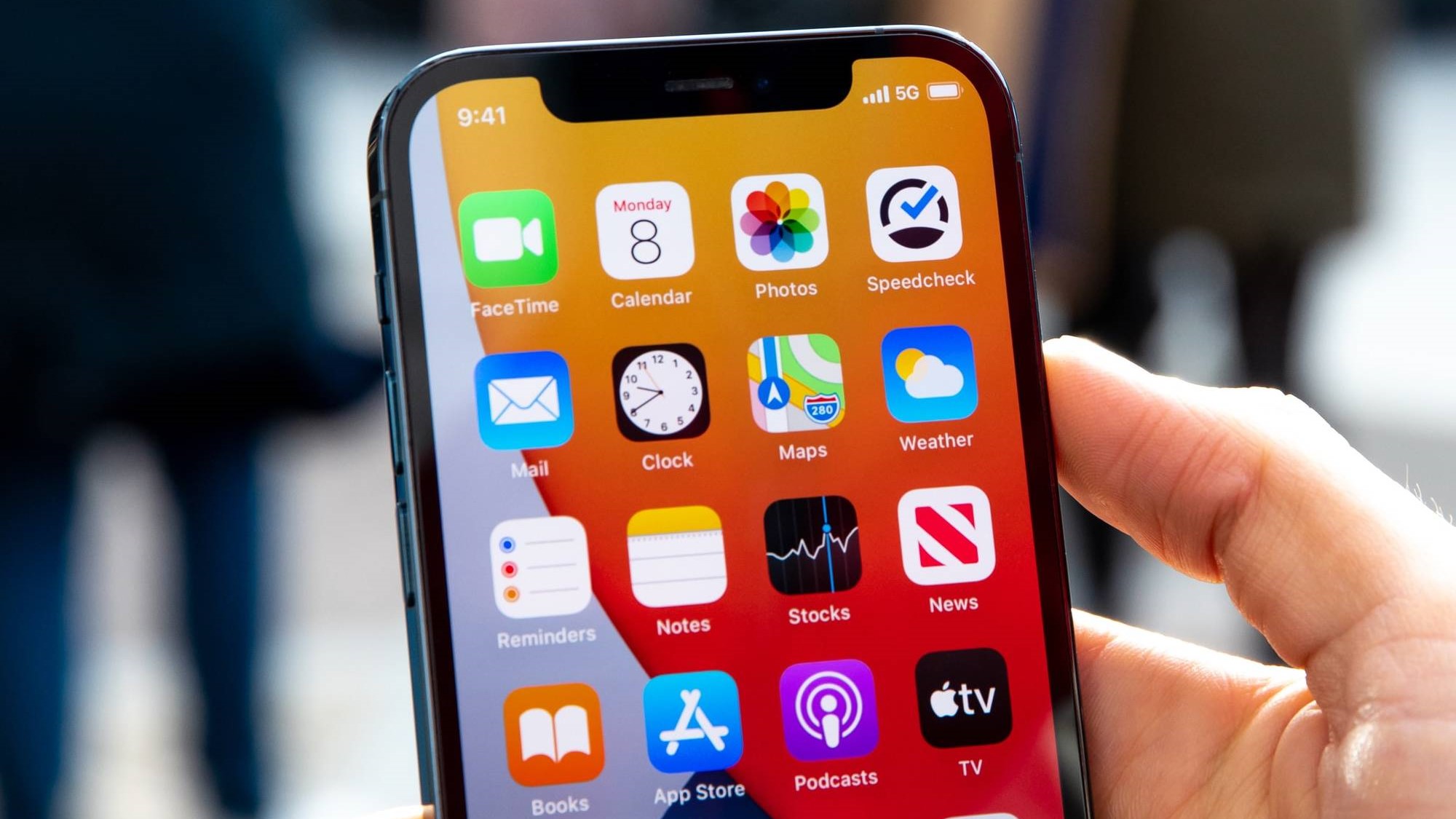
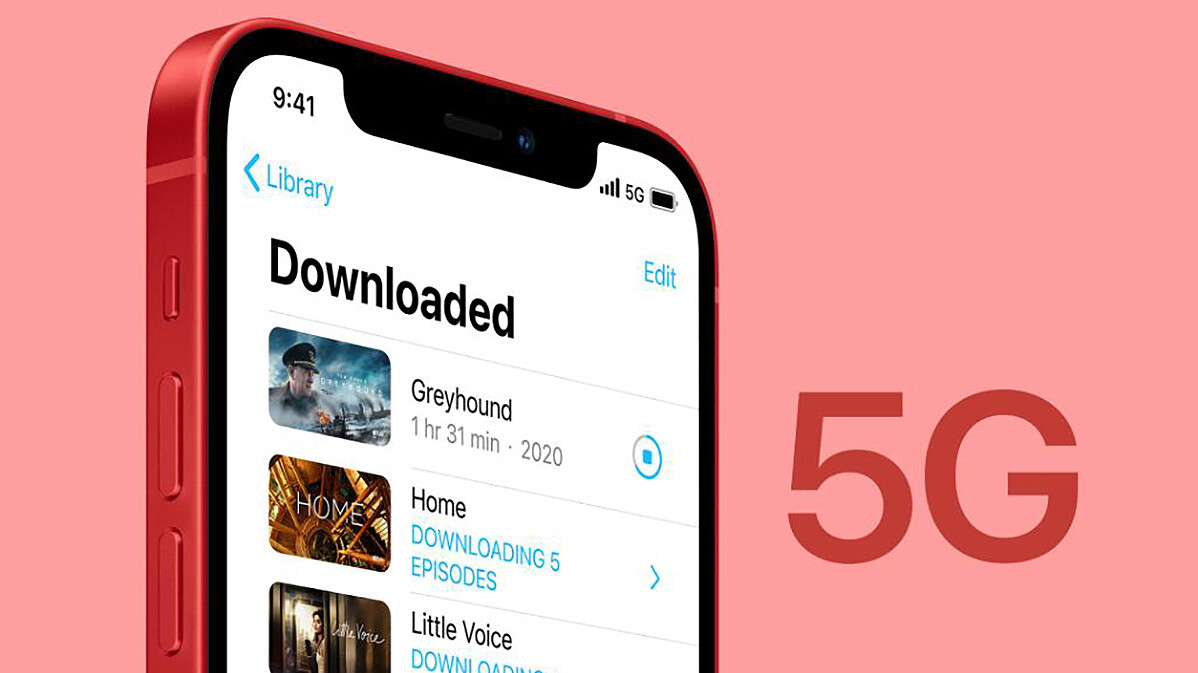

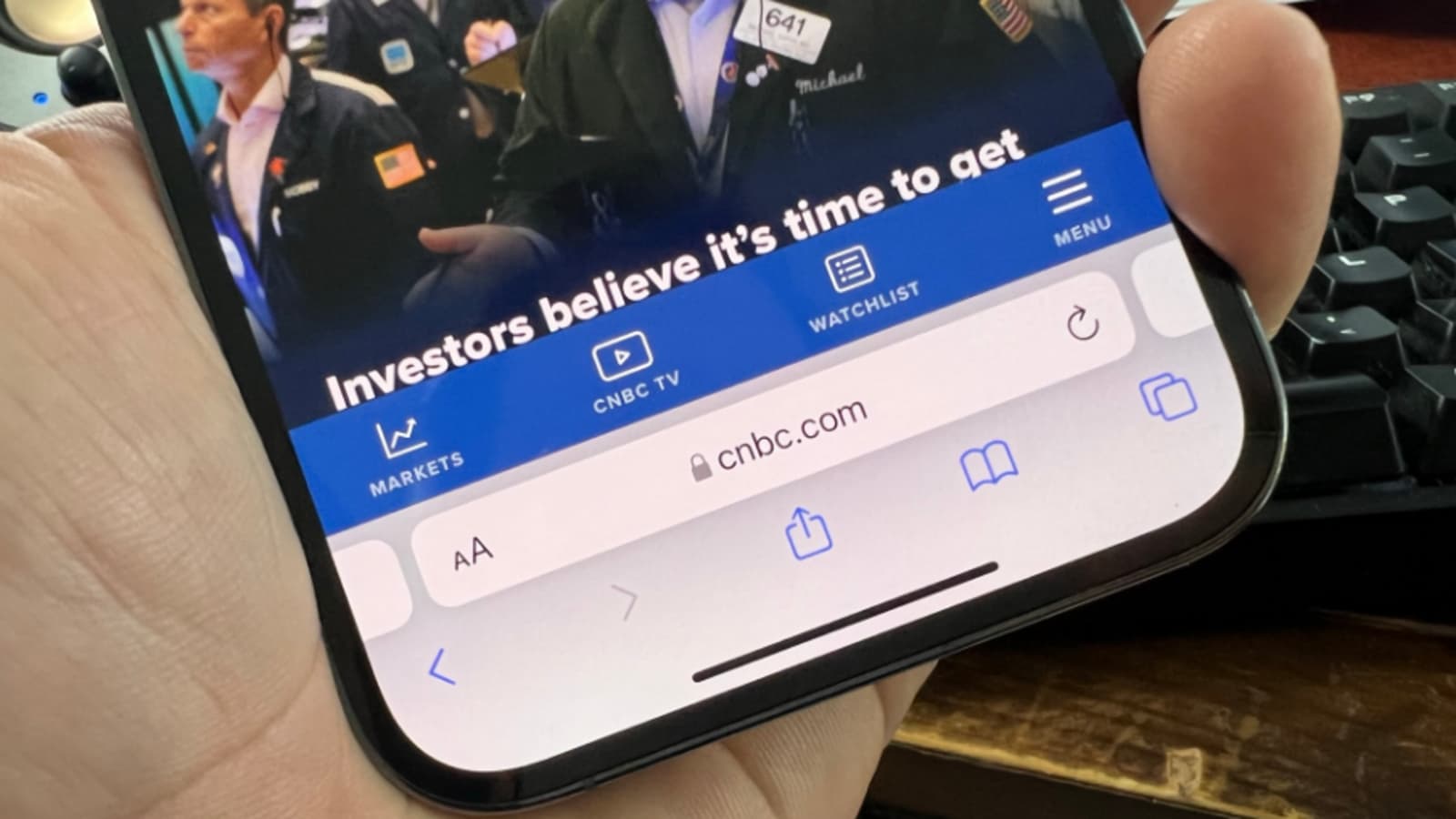
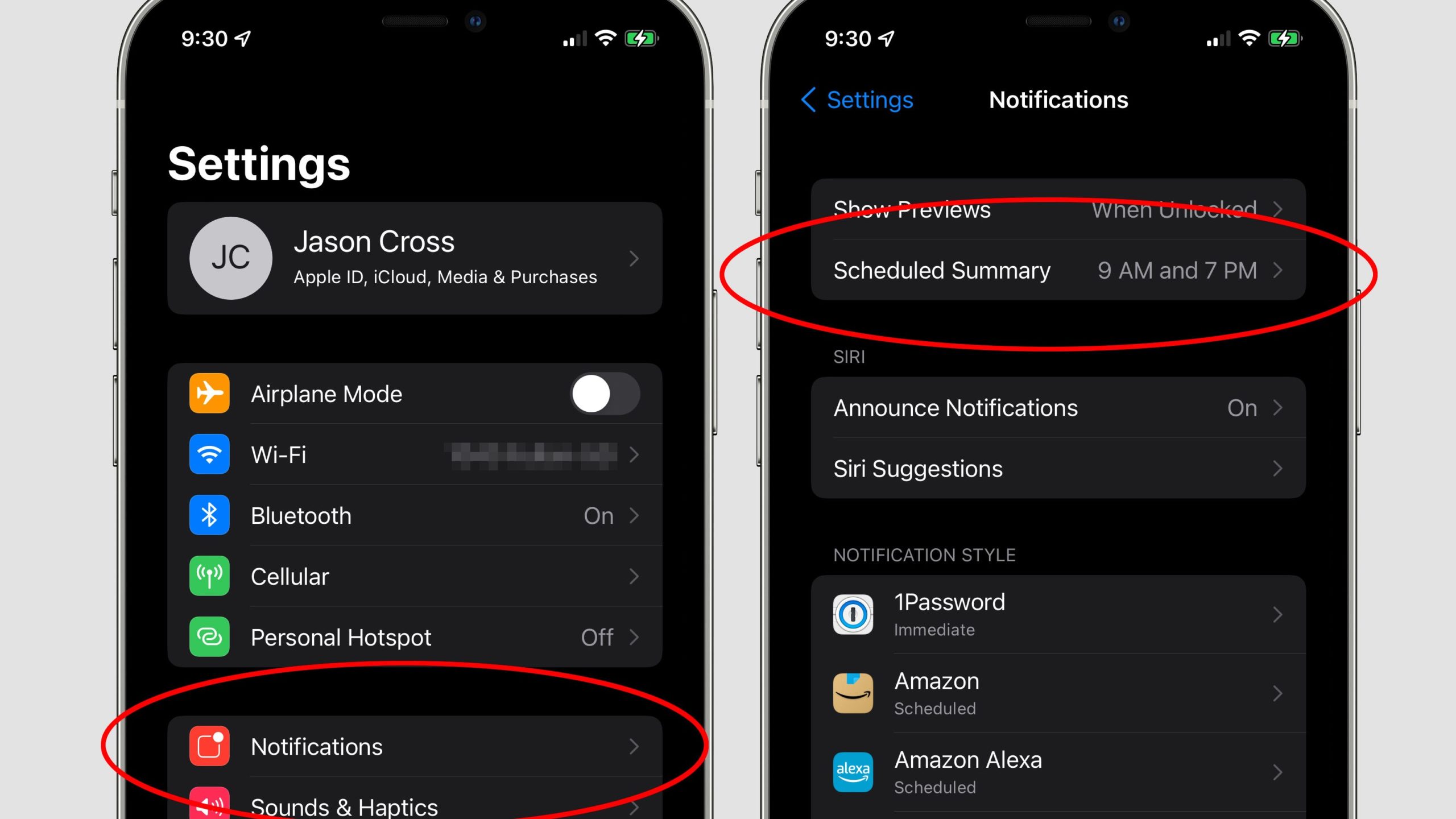




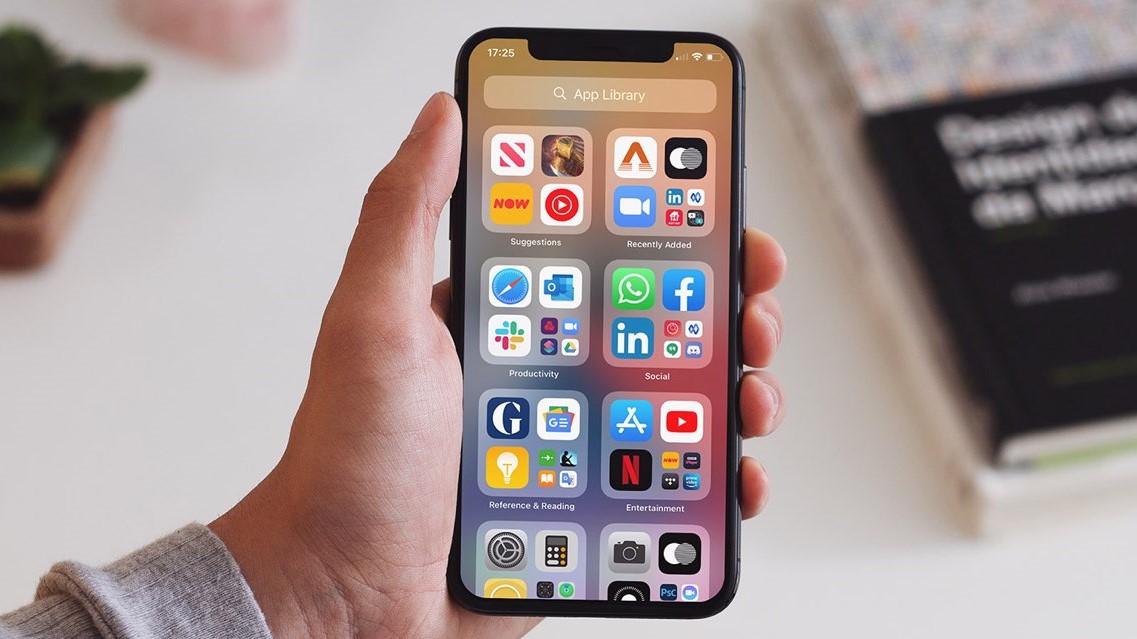

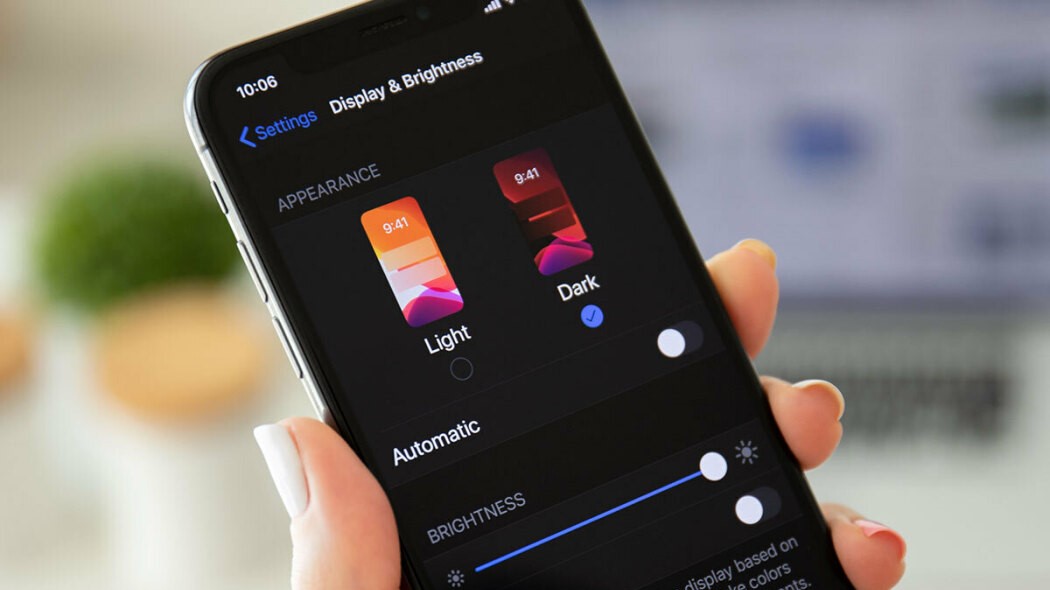
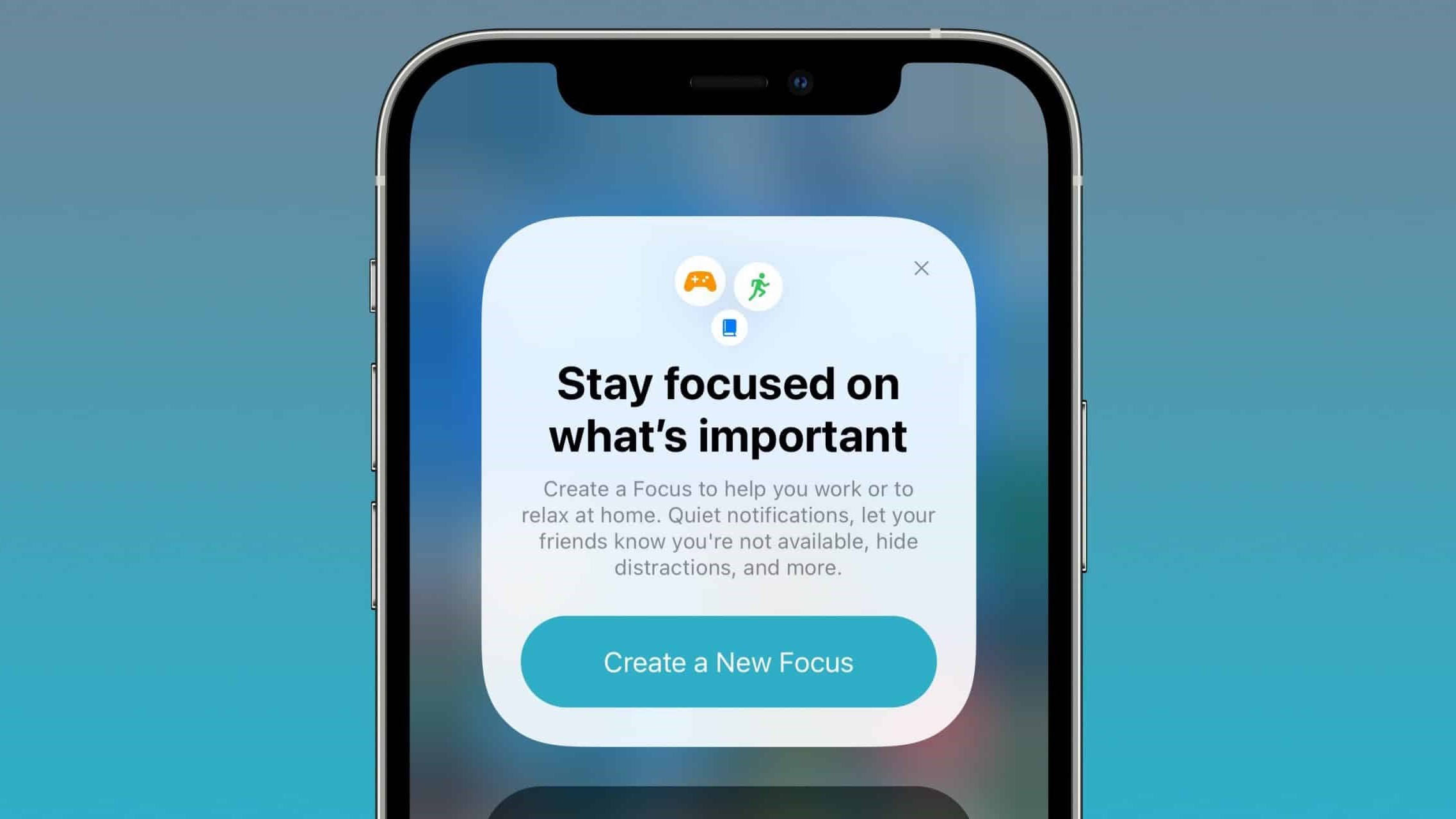
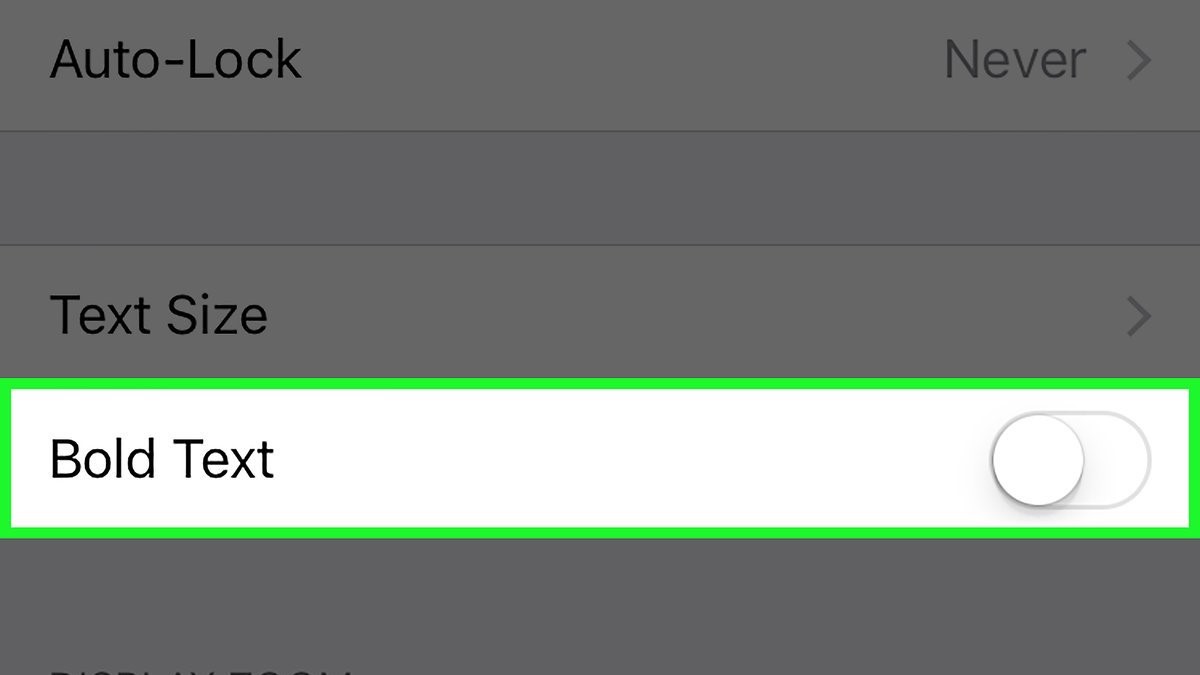
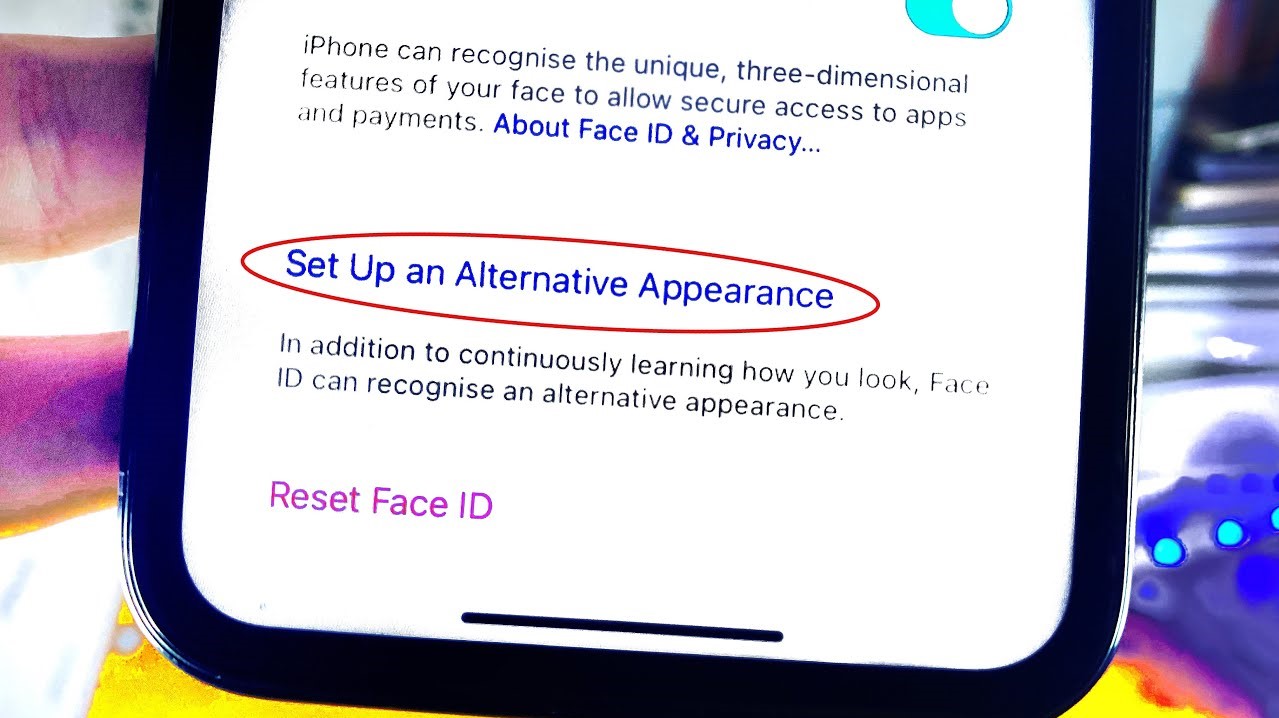
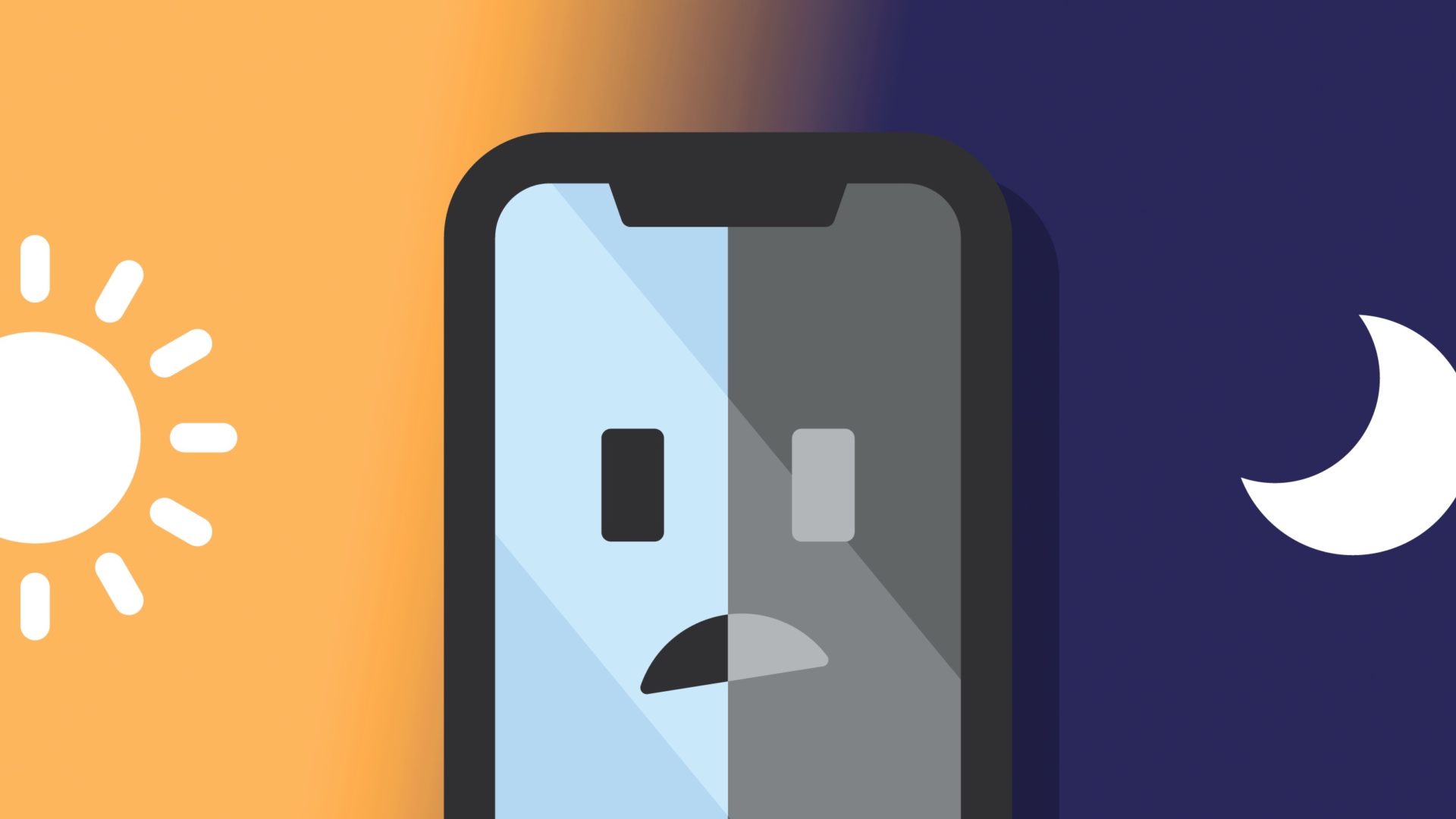

نظرات
دیدگاه خود را اشتراک گذارید