-
0/10
ویندوز ۱۰ به دلایل متعددی پلتفرم موردعلاقهی بسیاری از گیمرهاست. این پلتفرم تقریباً با همه بازیهای رایانهای در چند دهه اخیر سازگار است. همچنین، روشهای متعددی برای بهینه سازی ویندوز ۱۰ برای گیمینگ وجود دارد.
با استفاده از روشهایی که در ادامه به آنها اشاره خواهیم کرد، میتوانید بهترین عملکرد ممکن را برای انجام بازیهای نقشآفرینی آنلاین چندنفره (MMORPG) یا بازیهای بتل رویال مورد علاقهتان رقم بزنید. در این مقاله، راهحلهای نرمافزاری و سختافزاری مختلفی را برای بهینهسازی عملکرد بازیهای رایانه شخصی، که بهترین نتایج را ارائه میدهند، مورد بحث قرار میدهیم. برای بهبود عملکرد بازی در ویندوز ۱۰، با استفاده از چند ترفند مختلف میتوانید تغییرات مطلوبی ایجاد کنید. بیشتر روشهایی که در ادامه به آنها اشاره میکنیم، روشهای مبتنی بر نرمافزار هستند. در واقع، برای پیادهسازی این ترفندها حتی نیازی به صرف هزینه اضافی ندارید.
راه حلهای نرمافزاری برای بهبود عملکرد بازیهای رایانهای در ویندوز ۱۰
برای بهبود عملکرد بازی در ویندوز ۱۰، با استفاده از چند ترفند مختلف میتوانید تغییرات مطلوبی ایجاد کنید. بیشتر روشهایی که در ادامه به آنها اشاره میکنیم، روشهای مبتنی بر نرمافزار هستند. در واقع، برای پیادهسازی این ترفندها حتی نیازی به صرف هزینه اضافی ندارید.
۱- Game Mode را فعال کنید
شاید سادهترین و واضحترین روش برای بهینه سازی ویندوز ۱۰ برای گیمینگ، فعال کردن Game Mode (حالت بازی) در ویندوز ۱۰ باشد. این ویژگی فعالیتهای پسزمینه مانند بهروزرسانیهای ویندوز و اعلانها را متوقف میکند تا به تقویت نرخ FPS (فریم در ثانیه) در بازیهای شما کمک کند.
حالت بازی بهطور پیشفرض «روشن» است، اما به هر حال میتوانید از فعال بودن این حالت در ویندوز اطمینان حاصل کنید. برای فعال کردن حالت بازی در ویندوز ۱۰ مسیر زیر را دنبال کنید:
Settings (Windows key + I) > Gaming > Game Mode
گزینه «Game Mode» در سمت راست صفحه قابل مشاهده است. اگر قبلاً فعال نشده است، این حالت را فعال کنید.
۲- وضوح و تنظیمات گرافیکی بازی را کاهش دهید
اگر رایانهای که در اختیار دارید خیلی پیشرفته باشد، احتمالاً به ایجاد تغییرات چندان نیاز ندارید. در غیر این صورت، برای تجربه گیمپلی روانتر ممکن است لازم باشد در بخش گرافیک بازی فداکاری کنید. پایین آوردن تنظیمات گرافیکی بازی میتواند با کاهش بار پردازنده گرافیکی، FPS را بهبود بخشد. اکثر رایانههای گیمینگ، که اختصاصا برای بازی بهکار گرفته میشوند، میتوانند در بسیاری از بازیها با کیفیت 1080p60FPS عمل کنند. با این حال، ممکن است برخی سیستمها برای پشتیبانی از وضوح 4K یا حتی 2K مشکل داشته باشند. بنابراین، توصیه میشود چند روش مختلف را امتحان کنید تا به تعادل بهینه بین کیفیت گرافیک و FPS بالاتر دست پیدا کنید
۳- درایور کارت گرافیک را بهروزرسانی کنید
یکی دیگر از توصیههای کلاسیک در زمینهی بهینه سازی ویندوز ۱۰ برای گیمینگ بهروزرسانی GPU به جدیدترین درایور کارت گرافیک است. بهروزرسانی کارت گرافیک میتواند عملکرد بازی را تا حد زیادی ارتقا دهد.
۴- قابلیت SuperFetch (SysMain) را غیرفعال کنید
SuperFetch یک ویژگی داخلی ویندوز است که اگر راهاندازی شده باشد، عملکرد برنامهها و خود ویندوز را بهبود میبخشد. با این حال، این ویژگی بهطور کلی برای بازیهای ویدیویی سودی ندارد. در واقع، فعالیت پسزمینه اغلب هنگام فعال بودن قابلیت SuperFetch افزایش مییابد. اما غیرفعال کردن آن میتواند عملکرد بازی را در پلتفرم ویندوز ۱۰ بهبود بخشد.
۵- قابلیت Prefetch را غیرفعال کنید
برای غیرفعالسازی قابلیت Prefetch باید در بخش ریجستری ویندوز جستجو کنید. برای انجام این کار، عبارت regedit را در نوار جستجوی ویندوز تایپ کنید و registry editor اجرا کنید. مسیر زیر شما را به گزینه موردنظرتان در سمت چپ صفحه هدایت میکند:
HKEY_LOCAL_MACHINE \ SYSTEM \ CurrentControlSet \ Control \ Session Manager \ Memory Management \ PrefetchParameters
سپس، روی Enable Prefetcher در سمت راست دوبار کلیک کنید و مقدار DWORD (32-bit) را به 0 تغییر دهید.
۶- قابلیت Focus Assist را فعال کنید
پاپآپ اعلانها و آلارمهای سیستم ممکن است باعث متوقف شدن بازی شوند. در چنین حالتی ویژگی Focus Assist به کمک شما میآید. قابلیت Focus Assist در ویندوز ۱۰ به کاربر امکان میدهد نحوه و زمان دریافت اعلانها را مشخص کند. بنابراین، برای جلوگیری از نمایش پیامهای مزاحم هنگام بازی، مسیر زیر را دنبال کنید:
Setting -> System -> Focus Assist
سپس، گزینه «Alarms Only» یا «Priority Only» را انتخاب کنید تا تمام پاپآپهای غیر ضروری پنهان شوند.
۷- سرویسهای غیرضروری را خاموش کنید
بهعنوان یکی دیگر از روشهای بهینه سازی ویندوز ۱۰ برای گیمینگ میتوانید از اجرای برنامهها، از جمله برخی از سرویسهای غیرضروری در ویندوز ۱۰ جلوگیری کنید. سرویسهای غیرضروری اغلب فضاهای اضافی سیستم را اشغال میکنند و منجر به مختل شدن فعالیتهای دیگر، از جمله اجرای بازیها میشوند.
برای غیرفعال کردن سرویسهای غیرضروری مسیر زیر را دنبال کنید:
Settings -> Privacy -> Background Apps
اکنون برای جلوگیری از استفادهی برنامهها از منابع در پسزمینه، گزینه «Let apps run in the background» را در قسمت سمت راست غیرفعال کنید. همچنین، اگر میخواهید برخی از برنامهها در پسزمینه اجرا شوند، میتوانید گزینهی اصلی را فعال نگه دارید و هر کدام از برنامههای بلااستفاده را جداگانه غیرفعال کنید.
۸- برنامههای اضافی و Bloatware ها را حذف کنید
عملکرد ویندوز با هر برنامهای که روی آن نصب میشود کندتر میشود. یکی از راههای افزایش سرعت عملکرد ویندوز ۱۰ و کاهش زمان تأخیر در اجرای بازیها، حذف برنامههایی است که از آنها استفاده نمیکنید. حذف برنامههای بلااستفاده سرعت کامپیوتر شما و همچنین بهرهوری انرژی را بهبود میبخشد.
برای حذف برنامههای اضافی، مسیر زیر را دنبال کنید:
Control Panel -> Programs and Features
سپس، برنامهای را که میخواهید حذف کنید انتخاب کنید و روی گزینه «Uninstall» کلیک کنید. در نهایت، حذف برنامه از ویندوز را تایید کنید.
۹- بهینهسازی تنظیمات Power و باتری
ممکن است برخی از تنظیمات باتری عملکرد CPU را مختل کنند. بنابراین، انتخاب یک حالت مبتنی بر عملکرد برای باتری میتواند منجر به عملکرد بهتر ویندوز ۱۰ هنگام اجرای بازیهای ویدیویی شود.
برای بهینهسازی عملکرد باتری، روی نماد باتری در نوار اعلان کلیک راست کنید و گزینهی Power Options را انتخاب کنید. اگر از PC استفاده میکنید، میتوانید منوی تنظیمات Power را از مسیر Control Panel -> Power Options باز کنید. اکنون، روی گزینهی « Show additional plans» کلیک کنید و حالت high-performance را فعال کنید.
۱۰- Mouse Acceleration را غیر فعال کنید
Mouse Acceleration (مایکروسافت آن را Pointer Precision مینامد) در حین کار با ویرایشگرهای متن و پیمایش بین عناصر رابط کاربری گرافیکی در ویندوز و سایر برنامهها به شما کمک میکند. با این حال، این قابلیت میتواند بر عملکرد ماوس شما در بازیها تأثیر منفی بگذارد. غیرفعال کردن این قابلیت میتواند به بهینه سازی ویندوز ۱۰ برای گیمینگ کمک کند. برای غیرفعال کردن Mouse Acceleration مسیر زیر را دنبال کنید:
Control Panel -> Mouse -> Pointer Options
اکنون، تیک سمت چپ کادر Enhance Pointer Precision را غیرفعال کنید و در پایان روی گزینه Apply یا OK کلیک کنید.
۱۱- کنترل پنل Nvidia یا رادئون را ارتقا دهید
درایورهای گرافیکی محصول شرکت Nvidia و رادئون با کنترل پنلهای اختصاصی به شما این امکان را ارائه میدهند که تنظیمات گرافیکی را بهینه کنید.
برای دسترسی به کنترل پنل Nvidia در یک فضای خالی روی صفحه دسکتاپ خود راست کلیک کنید و Nvidia Control Panel را انتخاب کنید. سپس، برای تغییر تنظیمات روی گزینهی Manage 3D Settings در نوار سمت چپ کلیک کنید:
- تنظیمات Maximum Pre-Rendered Frames: تنظیمات این بخش تعداد فریمهایی را که پردازنده برای ارسال به کارت گرافیک آماده میکند، کنترل میکند. تنظیم کردن Pre-rendered Frames روی گزینه Maximum موجب روانتر شدن گیمپلی در حال اجرا خواهد شد. با این حال، اگر از ماوس و کیبورد برای بازی استفاده میکنید ممکن است حس کنید بازی کندتر شده است. برای کاهش زمان تأخیر مقدار تنظیمات را روی 1 تنظیم کنید.
- تنظیمات Threaded Optimization: این گزینه عملکرد multi-threaded را برای پردازندههای مدرن چند هستهای فراهم میکند. به همین دلیل، باید دائما فعال باشد.
- تنظیمات Vertical Sync: فعال کردن این گزینه راهکار خوبی برای جلوگیری از رخدادن screen-tearing و دیگر اشکالات آزاردهنده گرافیکیست. با این وجود، غیرفعال کردن گزینهی Vertical Sync در برخی موارد، به اجرای روانتر بازیها کمک میکند. در صورتی که مانیتور شما Frame Rate بالاتری نسبت به گیمپلی در حال اجرا دارد، میتوانید این گزینه را غیرفعال کنید.
۱۲- آپدیتهای خودکار Steam را غیرفعال کنید
پلتفرم Steam بهصورت خودکار تمام بازیهای شما را بهروزرسانی میکند و به همین دلیل، موجب از بین رفتن بیهودهی فضاهایی از جمله حافظه، پردازنده، و پنهای باند اینترنت میشود. برای غیرفعال کردن آپدیتهای خودکار Steam در هنگام اجرای بازیهای ویدیویی مسیر زیر را دنبال کنید:
Steam -> Settings -> Downloads
سپس، اطمینان حاصل کنید که تیک گزینه «Allow downloads during gameplay» غیرفعال شده باشد.
۱۳- تنظیمات جلوههای بصری در ویندوز ۱۰ را ارتقا دهید
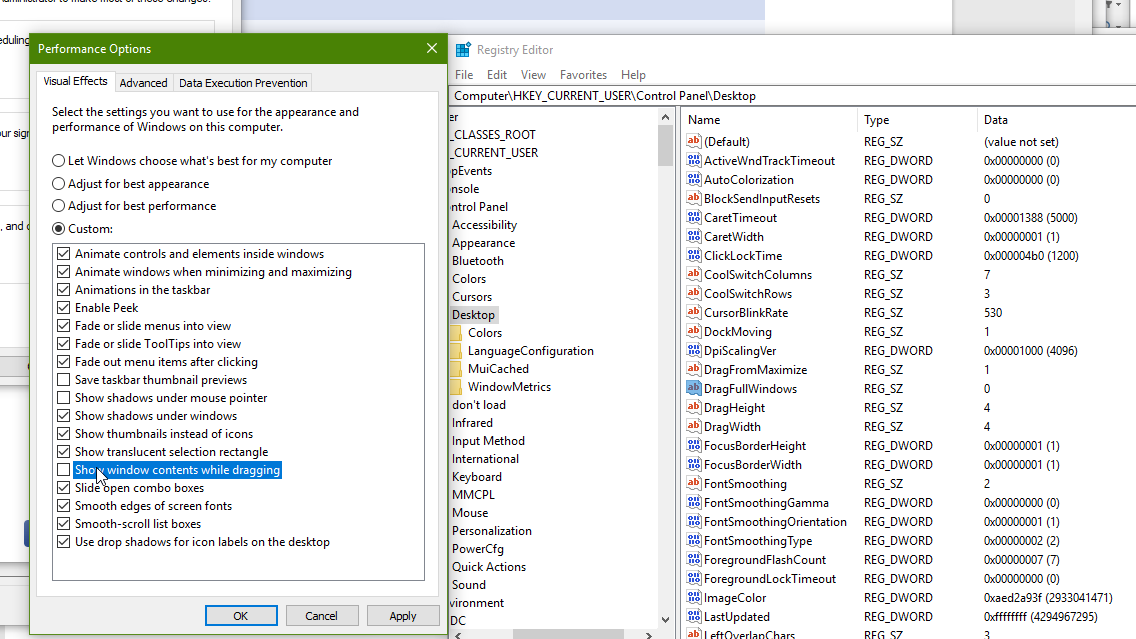
انیمیشنهای رابط گرافیکی ممکن است مانعی برای عملکرد حداکثری PC باشند و منجر به کاهش FPS در زمان اجرای بازی شوند. بهصورت پیشفرض، ویژگیهای ظاهر ویندوز ۱۰ با توجه به معیارهای زیباییشناسی تنظیم شده اند، اما غیرفعال کردن این تنظیمات عملکرد سیستم شما را بهبود میبخشد.
میتوانید انیمیشنهای UI را با هدف بهینه سازی ویندوز ۱۰ برای گیمینگ غیرفعال کنید. برای انجام این کار مسیر زیر را دنبال کنید:
System Properties -> Advanced tab -> Performance Settings -> Visual Effects
سپس، گزینه «Adjust for best performance» را انتخاب کنید و روی Apply یا Ok کلیک کنید.
۱۴- الگوریتم نیگل (Nagle’s Algorithm) را غیرفعال کنید
بهطور کلی، الگوریتم نیگل موجب عملکرد بهتر اتصال اینترنت میشود. این قابلیت در زمانهایی که سرعت اینترنت پایین است میتواند کمککننده باشد، اما هنگام انجام بازیهای ویدیویی آنلاین ممکن است منجر به اشکالات تأخیر در زمان اجرا شود. با وجود اتصالات اینترنت مدرن که اغلب با سرعت ۱۰۰ مگابایت بر ثانیه اجرا میشوند، بهتر است که الگوریتم نیگل را برای جلوگیری از کند شدن سرعت بازیها غیرفعال کنید. برای این کار، به قسمت Windows PowerShell بروید و ipconfig را وارد کنید. آدرس IPv4 را بررسی کنید.
سپس، در قسمت ریجستری ویندوز (regedit) مسیر HKEY_LOCAL_MACHINE\SYSTEM\CurrentControlSet\Services\Tcpip\Parameters\Interfaces را دنبال کنید. در این بخش، چندین زیرپوشه را مشاهده میکنید. در میان زیرپوشههای موجود، مقدار DhcpIPAddress را در سمت راست صفحه جستجو کنید و توجه داشته باشید که با آدرس IP شما مطابقت داشته باشد.
هنگامی که پوشهی حاوی آدرس IP را با مقدار DhcpIPAddress پیدا کردید، راست کلیک کنید و یک مقدار DWORD (32-bit) جدید در همان پوشه ایجاد کنید و آن را بهعنوان TcpAckFrequency نامگذاری کنید. مقدار آن را برابر 1 قرار دهید. تمام مراحل را برای یک مقدار جدید با نام TCPNoDelay با مقدار 1 مجددا تکرار کنید. در نهایت، PC را Restart کنید. پس از بالا آمدن سیستم الگوریتم نیگل غیرفعال شده است. هر زمان تمایل داشتید که الگوریتم نیگل را مجددا فعال کنید، از مسیر گفتهشده دو مقداری که ایجاد کرده بودید را حذف کنید.
۱۵- یکپارچهسازی (Defrag) هارد دیسک
یکی دیگر از روشهای ساده برای بهینه سازی ویندوز ۱۰ برای گیمینگ، یکپارچهسازی هارد دیسک است. ویندوز ۱۰ یک گزینه یکپارچه سازی داخلی ارائه میدهد که با جستجوی عبارت «Defrag» در جعبه جستجوی ویندوز میتوانید به این قابلیت دسترسی پیدا کنید. به یاد داشته باشید که جداسازی فقط برای هاردهای مکانیکی مناسب است. هرگز نباید SSDها را یکپارچهسازی کنید، زیرا یکپارچهسازی SSD ها باعث کاهش طول عمر آنها میشود.
۱۶- DirectX 12 را نصب/بهروزرسانی کنید
DirectX 12 یک عنصر کلیدی برای اجرای بازی روی ویندوز ۱۰ است. در واقع، DirectX 12 آخرین ورژن از رابط برنامهنویسی اپلیکیشنیست که پشتیبانی از GPU ها و CPU های متعدد، فریم ریت بهتر، مصرف انرژی کمتر و جلوههای گرافیکی بهبودیافته را ارائه میدهد.
در بیشتر مواقع، آپدیتهای ویندوز نسخهی موجود DirectX را بهروزرسانی میکند، اما برای اطمینان بیشتر، نسخهی DirectX را بهصورت دستی بررسی کنید:
با استفاده از کلید میانبر Windows key + R پنجرهی Run را باز کنید و عبارت dxdiag را تایپ کنید و روی Enter کلیک کنید. پنجرهی DirectX Diagnostic Tool نمایش داده میشود و میتوانید از بهروز بودن ورژن DirectX اطمینان حاصل کنید.
۱۷- کلیدهای Accessibility را غیرفعال کنید
احتمالاً اتفاقی آزاردهندهتر از بازشدن ناگهانی پنجرههای هشدار هنگام اجرای بازی وجود ندارد. Sticky keys میتواند یک قابلیت دسترسی مفید باشد، اما هنگام بازی آزاردهنده خواهد بود. بههمین دلیل، توصیه میشود که هنگام بازی این قابلیت را غیرفعال کنید.
برای غیرفعال کردن کلیدهای Accessibility مسیر زیر را دنبال کنید:
Settings -> Ease of Access -> Keyboard
دقت داشته باشید که گزینههای Use Sticky Keys، Use Toggle Keys، Use Filter Keys در سمت راست صفحه غیرفعال باشند. در نهایت، صفحه را به سمت پایین اسکرول کنید و تیک دو گزینهی زیر را غیر فعال کنید:
- Show a warning message when turning on Sticky Keys, Toggle Keys, or Filter Keys from the keyboard
- Make a sound when turning Sticky Keys, Toggle Keys, or Filter Keys on or off from the keyboard
۱۸- GPU پیشفرض مناسب برای گیمینگ انتخاب کنید
در رایانههایی که دارای چندین GPU برای پردازش ویندوز ۱۰ هستند، برای بهبود عملکرد میتوانید بهصورت دستی مشخص کنید که یک برنامه/بازی در ویندوز باید از کدام کارت گرافیک بهعنوان پیشفرض استفاده کند. بنابراین، تنظیم کارت گرافیک اختصاصی با بازدهی بیشتر بهعنوان پیشفرض برای بازیهای ویدیویی، عملکرد بازی را در ویندوز ۱۰ بهبود میبخشد.
۱۹- با استفاده از MSI Afterburner کارت گرافیک سیستم را اورکلاک کنید (Overclock)
نرمافزار MSI Afterburner یکی از مشهورترین نرمافزارهای رایگان برای بهبود و ارتقا تنظیمات مربوط به کارت گرافیک است. MSI Afterburner ابزاری قابل اطمینان است که برای ارتقا انواع برندهای کارت گرافیک قابل استفاده است و به شما اجازه میدهد که در هر زمان سختافزار خود را کنترل کنید.
این نرمافزار نه تنها به شما قابلیت اورکلاک کردن پردازنده گرافیکی را ارائه میدهد، بلکه امکان کنترل سرعت فن سیستم را، بهمنظور ایجاد توازن میان عملکرد فن و دمای سیستم، فراهم میآورد.
۲۰- رایانه را خنک نگه دارید تا از اختلال عملکرد حرارتی جلوگیری کنید
یکی از بزرگترین دلایل افت فریم و تأخیر در عملکرد بازیها، گرم شدن بیش از حد دستگاه است و البته، یکی از بزرگترین دلایل گرمایش بیش از حد در رایانههای شخصی، تجمع گرد و غبار و تار عنکبوت روی فنها و سایر اجزای داخلی کیس شماست. کثیف شدن قطعات دستگاه میتواند جریان هوایی را که برای خنک کردن کارآمد هر یک از تراشههای موجود از جمله CPU، GPU و RAM ضروری است، خفه کند. برای جلوگیری از کند شدن مکرر رایانه، باید محدوده حرارتی بهینه آن را حفظ کنید.
تکنیکهای سختافزاری بهینه سازی ویندوز ۱۰ برای گیمینگ
در کنار تمام روشهای نرمافزاری عیبیابی و بهبود که به آنها اشاره کردیم، میتوانید چند تغییر سختافزاری در اجزا و تجهیزات سیستم برای داشتن تجربهی گیمپلی روانتر ایجاد کنید. در ادامه، به کلیدیترین اقداماتی که باید انجام دهید اشاره شده است.
۲۱- پهنای باند اینترنت را بهینهسازی کنید
کندی و تأخیر در اتصال اینترنت موجب کند شدن سرعت اجرای بازی میشود. البته، بالابودن سرعت اینترنت به خودی خود نمیتواند FPS را کاهش دهد. اما به کاهش زمان تأخیر کمک میکند و متعاقباً عملکرد بازی را بهبود میبخشد.
بنابراین، توصیه میشود که کیفیت پهنای باند اینترنتتان را بررسی کنید و در صورت مناسب نبودن به دنبال ارائهدهندهی سرویس اینترنت بهتری باشید. همچنین، برای اطمینان از بهینهسازی پهنای باند اتصال اینترنت میتوانید از شبکه مش وای فای استفاده کنید.
۲۲- کارت گرافیک را ارتقا دهید
یکی از بهترین روشهای بهینه سازی ویندوز ۱۰ برای گیمینگ بهروزرسانی کارت گرافیک است. با وجود اینکه تهیهی کارتهای گرافیکی مدرن ممکن است پرهزینه باشد، اما داشتن GPU سریعتر میتواند FPS را بهطرز چشمگیری کاهش دهد که منجر به تجربهی گیمپلی روانتر خواهد شد. با درنظرگرفتن ظرفیت منبع تغذیه سیستمتان، ممکن است بتوانید از یک پردازندهی گرافیکی ثانویه، برای بهبود عملکرد سیستم هنگام اجرای بازی بهره بگیرید.
۲۳- از SSD استفاده کنید
با توجه به اینکه قیمت حافظه SSD به پایین حد خود رسیده است، دیگر بهانهای برای ادامه استفاده از هارد درایوهای مکانیکی وجود ندارد. بهخصوص اگر گیمر هستید، استفاده از SSD برای شما الزام بیشتری دارد. حافظهی SSD نه تنها زمان بوتشدن ویندوز ۱۰ و دسترسی سریعتر به برنامهها را ارائه میدهد، بلکه عملکرد کلی بازی را نیز به میزان قابل توجهی ارتقا میبخشد.
۲۴- حافظه RAM را افزایش دهید
چه در حال بهینهسازی سیستم فعلی مورد استفادهتان هستید و چه قصد خرید یک رایانه تازه را داشته باشید، حافظه RAM یکی از اجزای بسیار مهم است که عملکرد سیستم شما را تحت تأثیر قرار میدهد. با توجه به اینکه بازیهای مدرن به حافظه RAM بیشتری نیاز دارند، افزودن حافظه رم میتواند بهطرز قابل توجهی عملکرد PC را هنگام اجرای بازیهای ویدیویی بهینهسازی کند.
۲۵- مجدداً ویندوز را نصب کنید یا یک سیستم جدید تهیه کنید
بهعنوان آخرین راه حل، نصب مجدد ویندوز یا تهیهی یک رایانه جدید را در نظر بگیرید. اگر هیچ کدام از روشهایی که به آنها اشاره شد، تأثیری بر عملکرد رایانه شما هنگام اجرای بازی ندارد، باید با این واقعیت روبرو شوید که احتمالا سیستم شما برای بازی کردن زیادی قدیمی است. پس انجام تعمیرات و ایجاد تغییرات اساسی در رایانه شما، بهمنظور بهینه سازی ویندوز ۱۰ برای گیمینگ، از الزامات است. درست است که تعویض بسیاری از قطعات احتمالاً هزینهای زیادی به شما تحمیل میکند، اما به هرحال تجربههای بهتری از اجرای بازیهای ویدیویی را برای شما رقم میزند.
در صورتی که هنوز برای خرید یک سیستم نو تردید دارید، در اولین فرصت ویندوز ۱۰ را برای ارتقا سیستمتان مجددا نصب کنید. گاهی اوقات، نادیده گرفتن اشکالات ویندوز برای مدت زمان طولانی، به تنظیمات نصب ویندوز آسیب میرساند و نصب مجدد میتواند اشکالات را برطرف کند. در این صورت، بدون هیچ هزینهای میتوانید عملکرد سیستم را بهبود دهید.



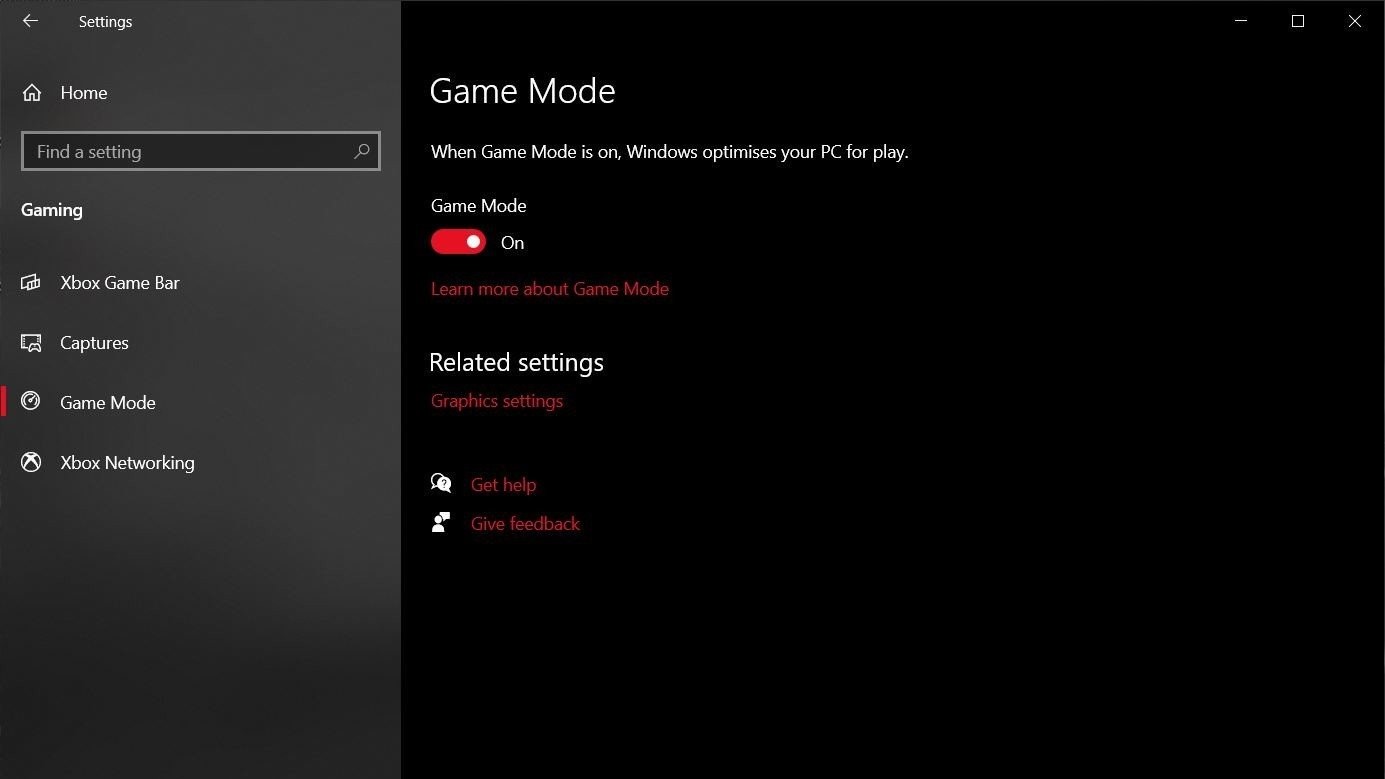
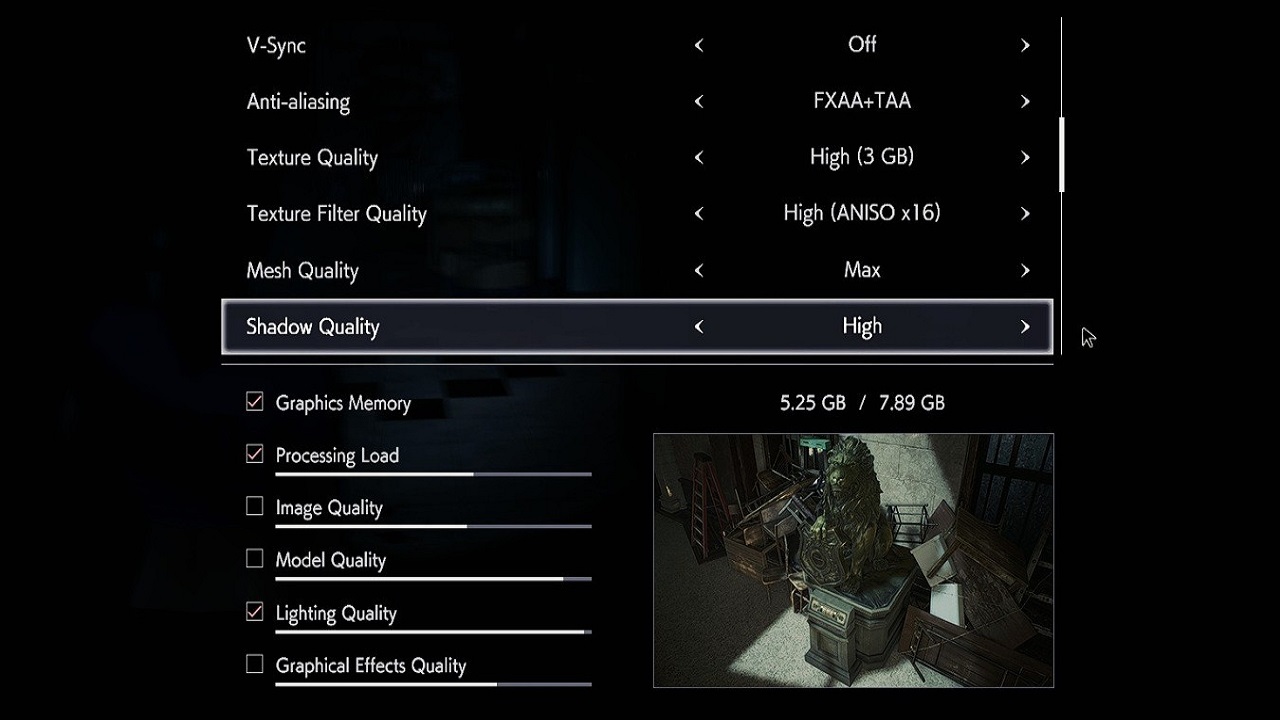

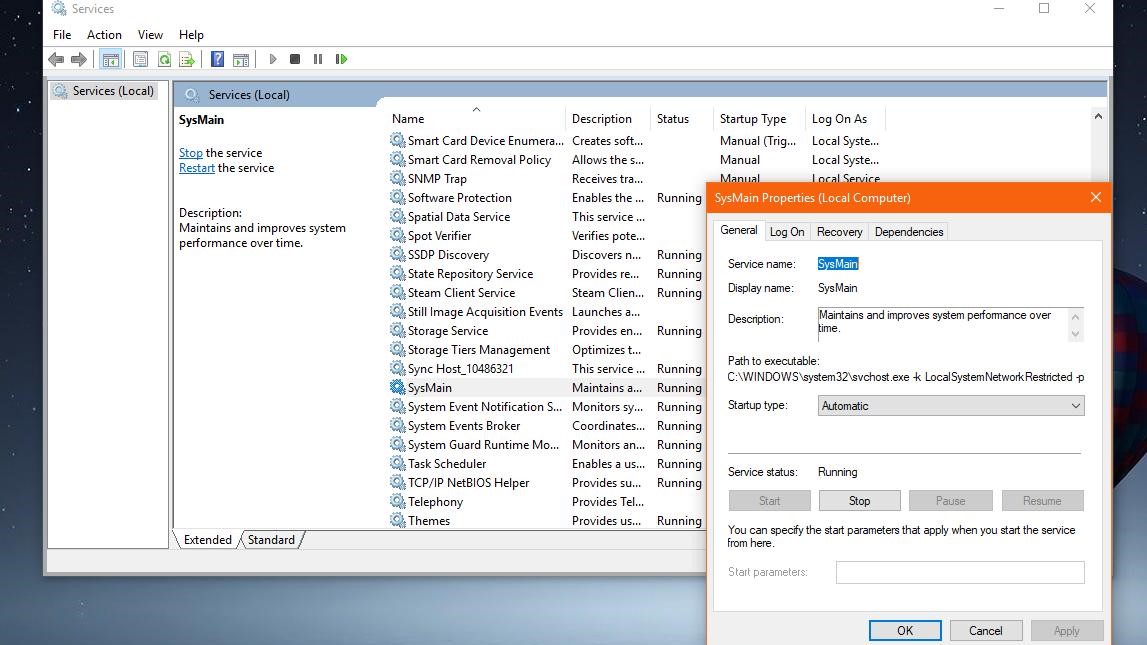


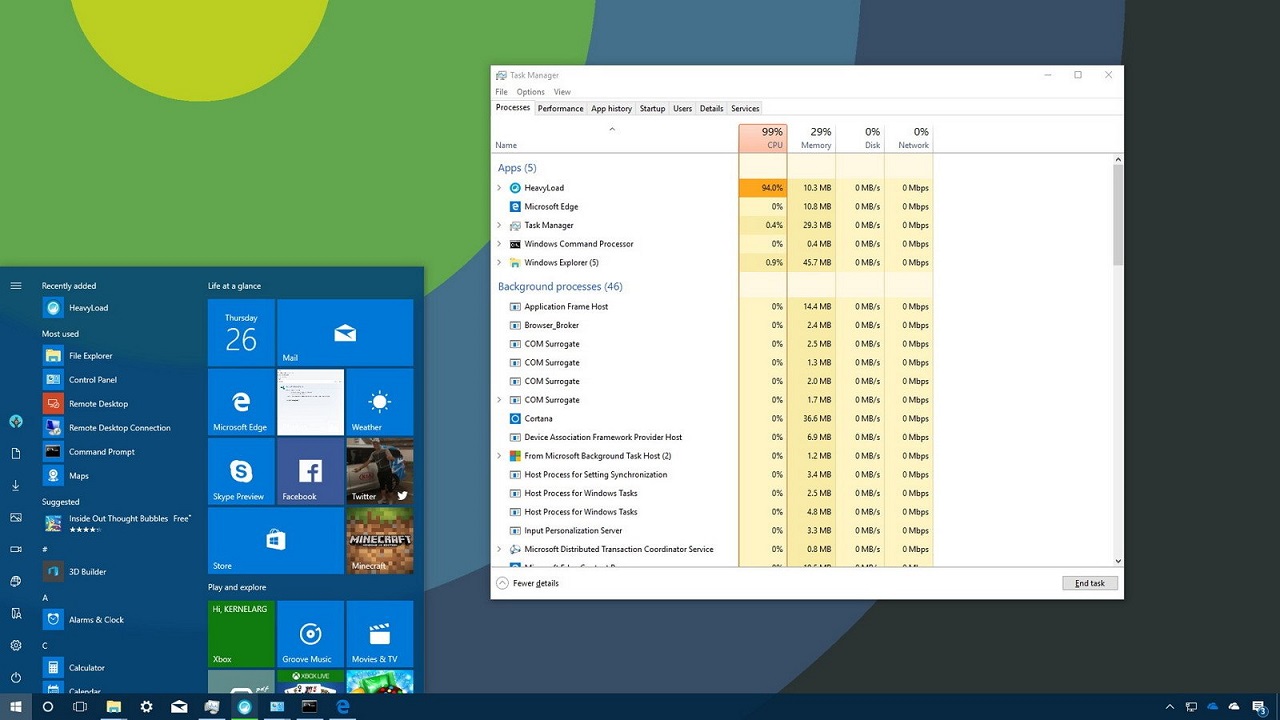
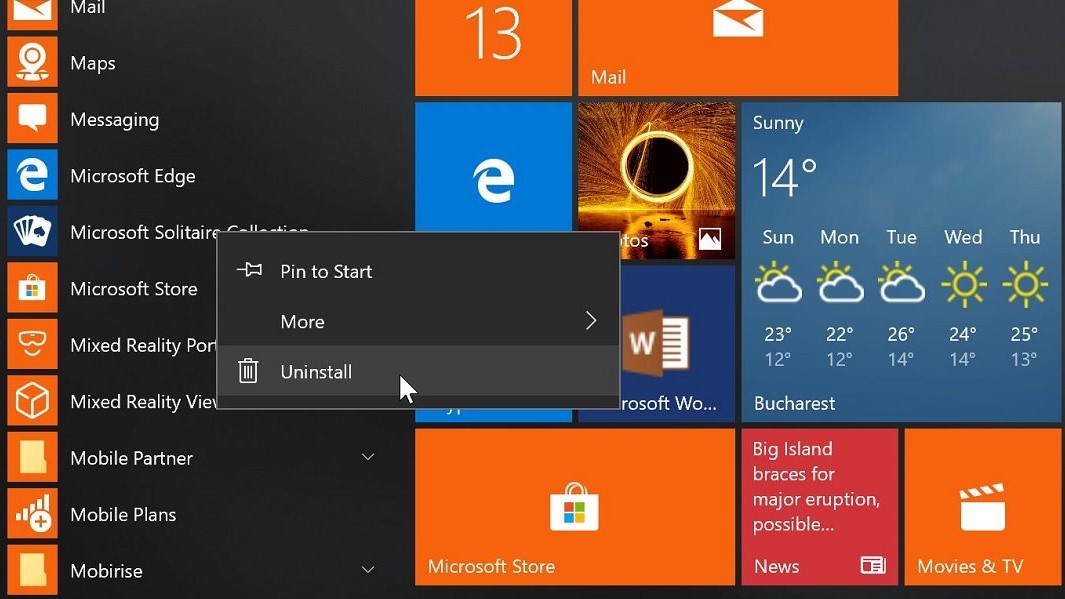

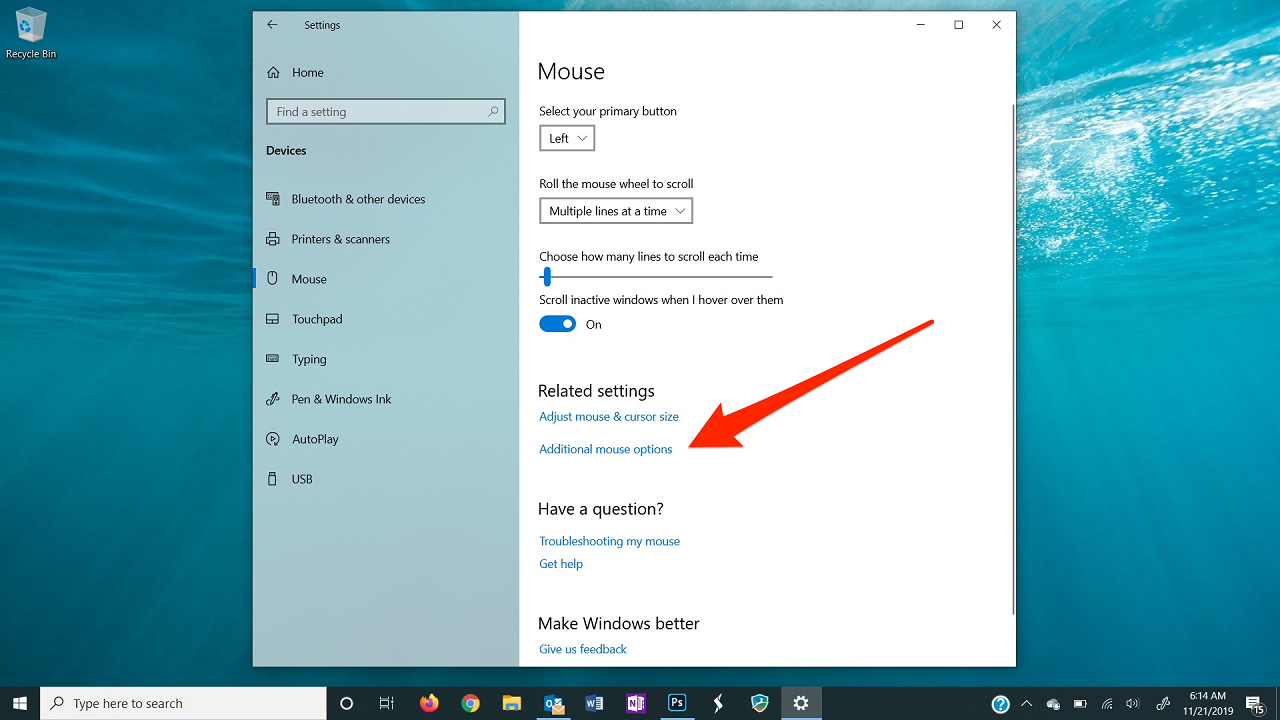
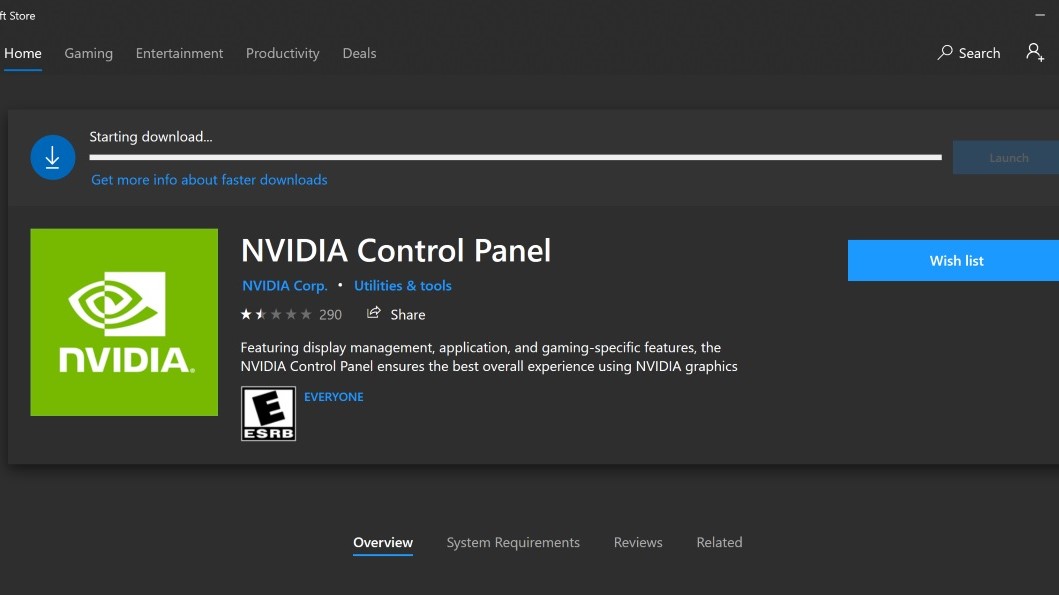
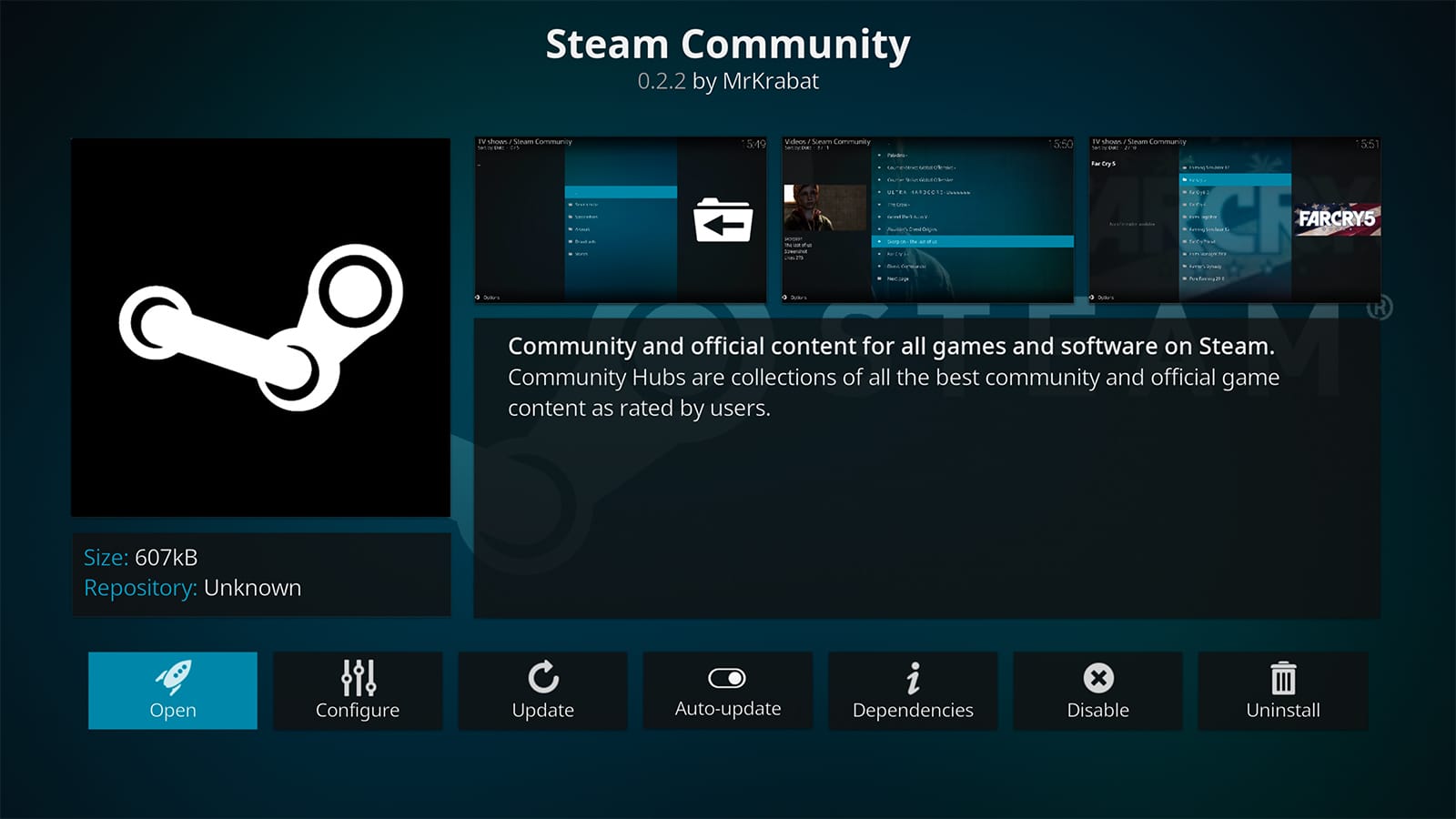
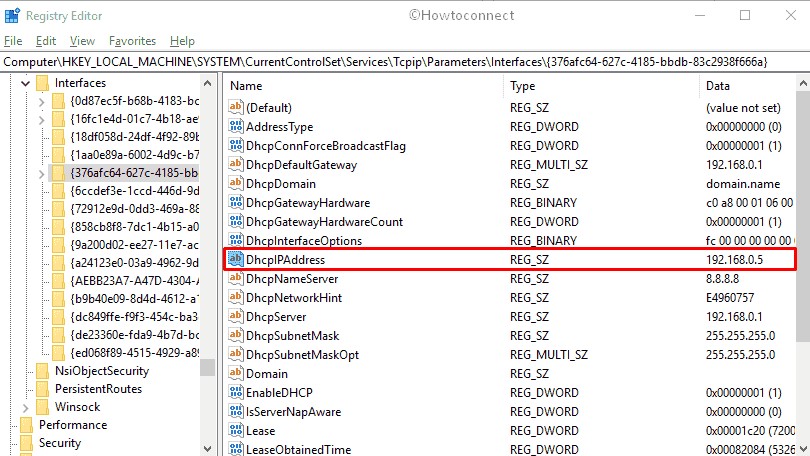
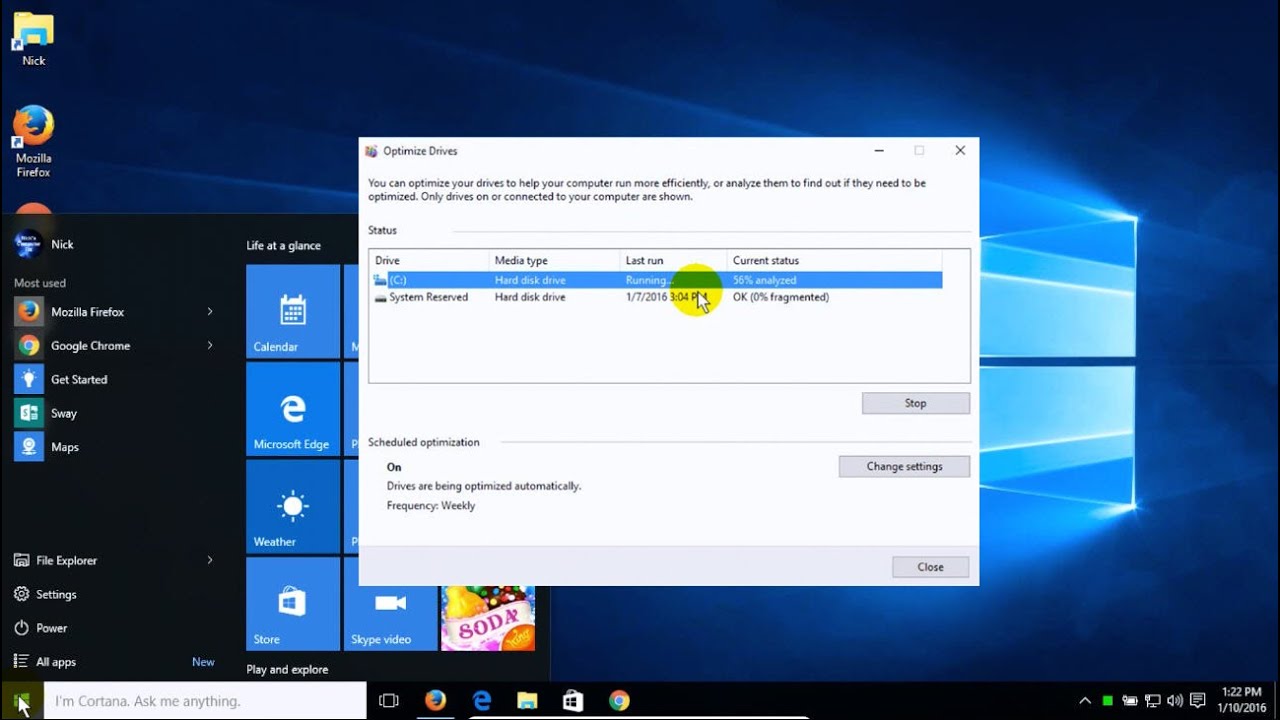
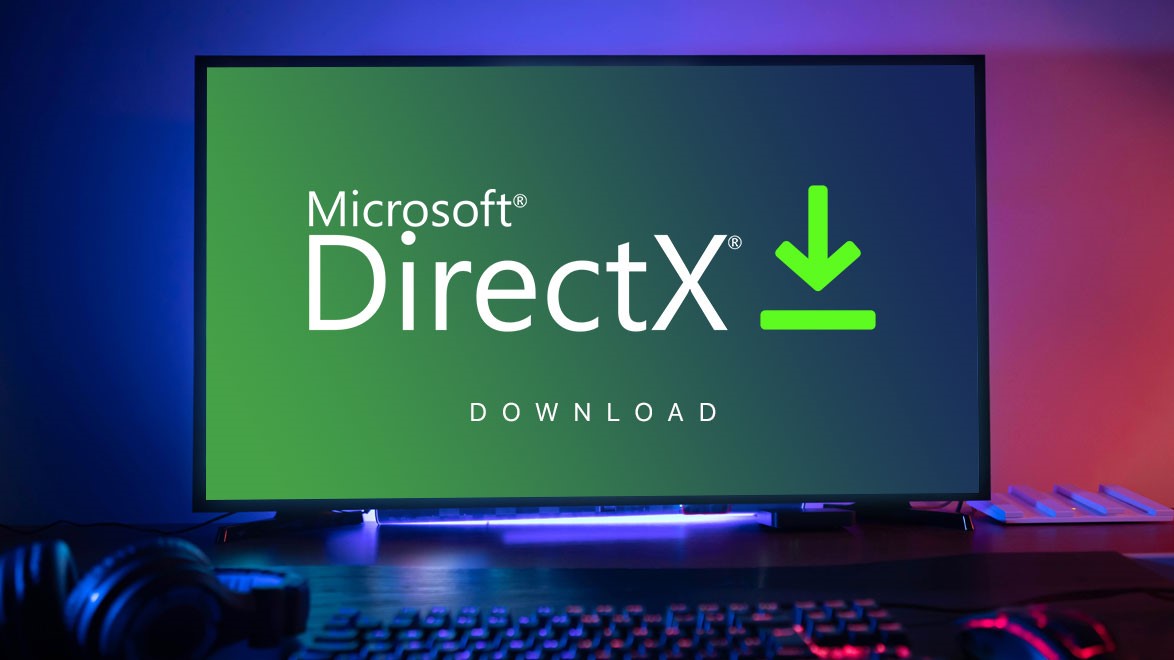
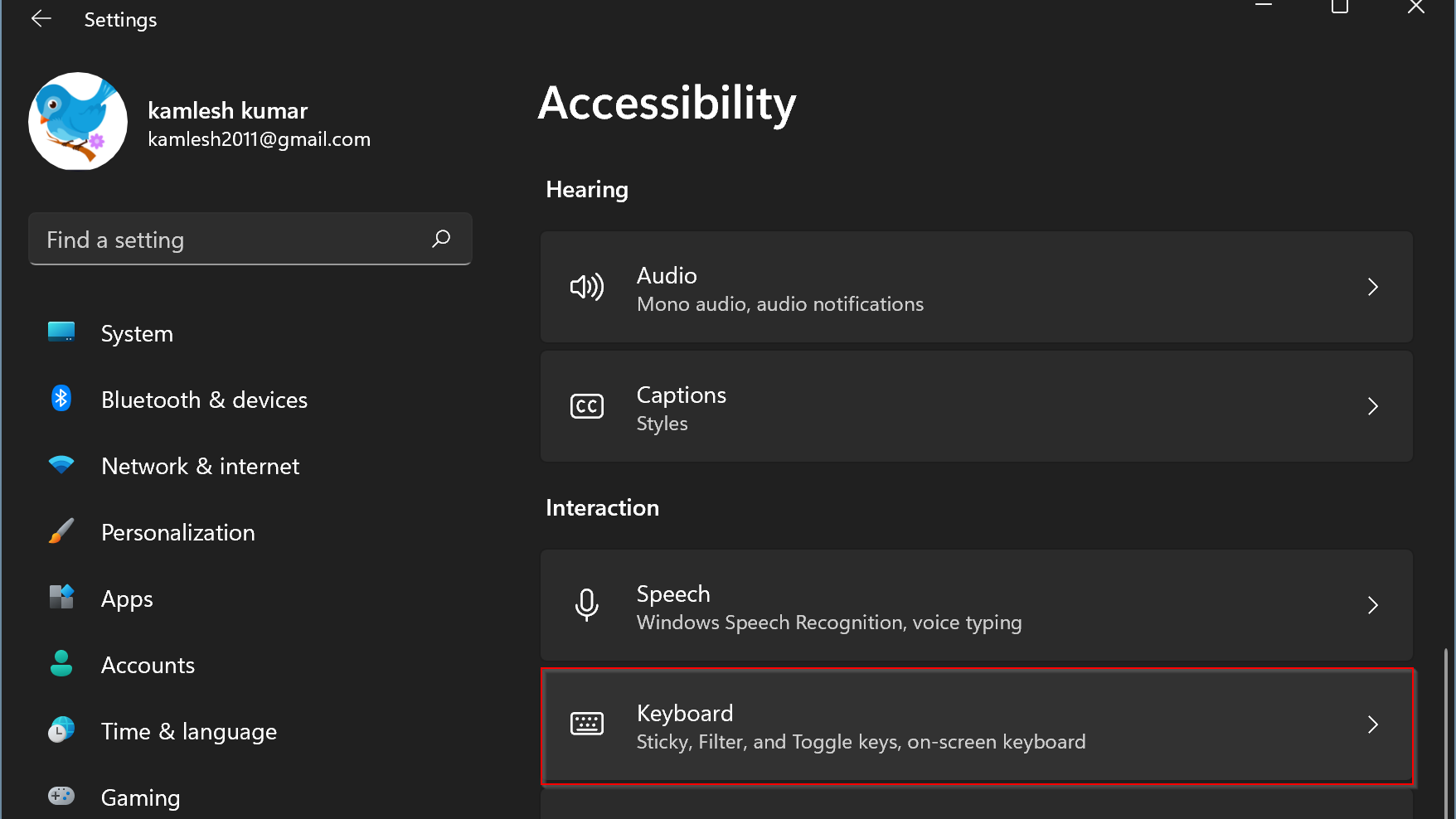
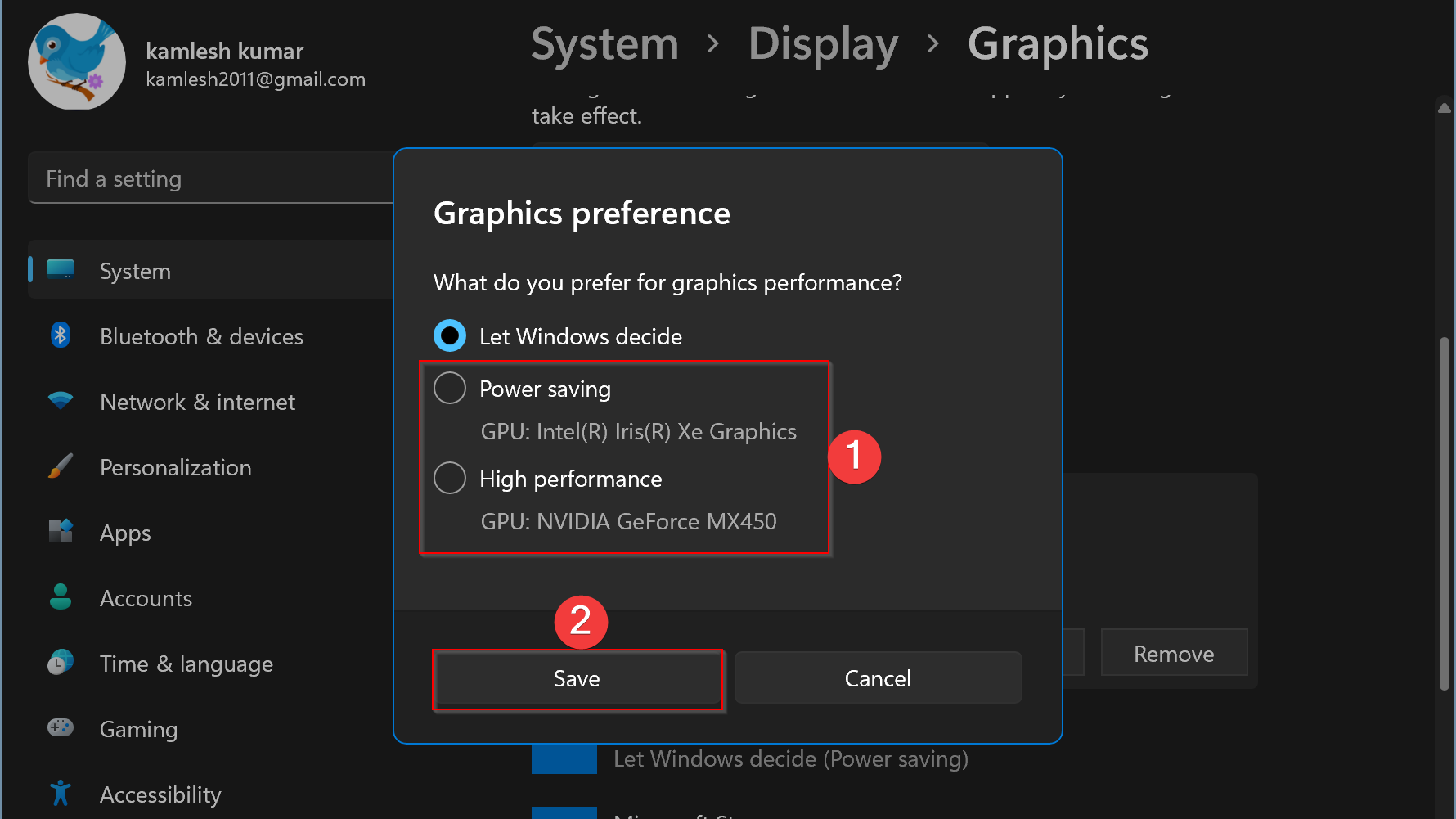
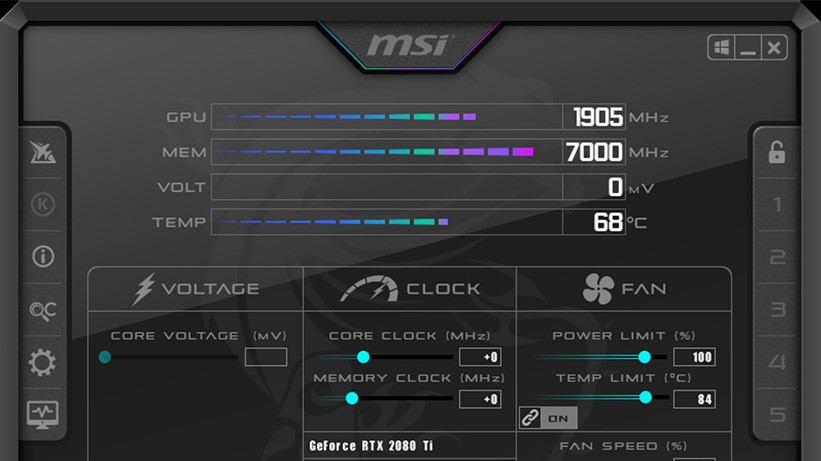


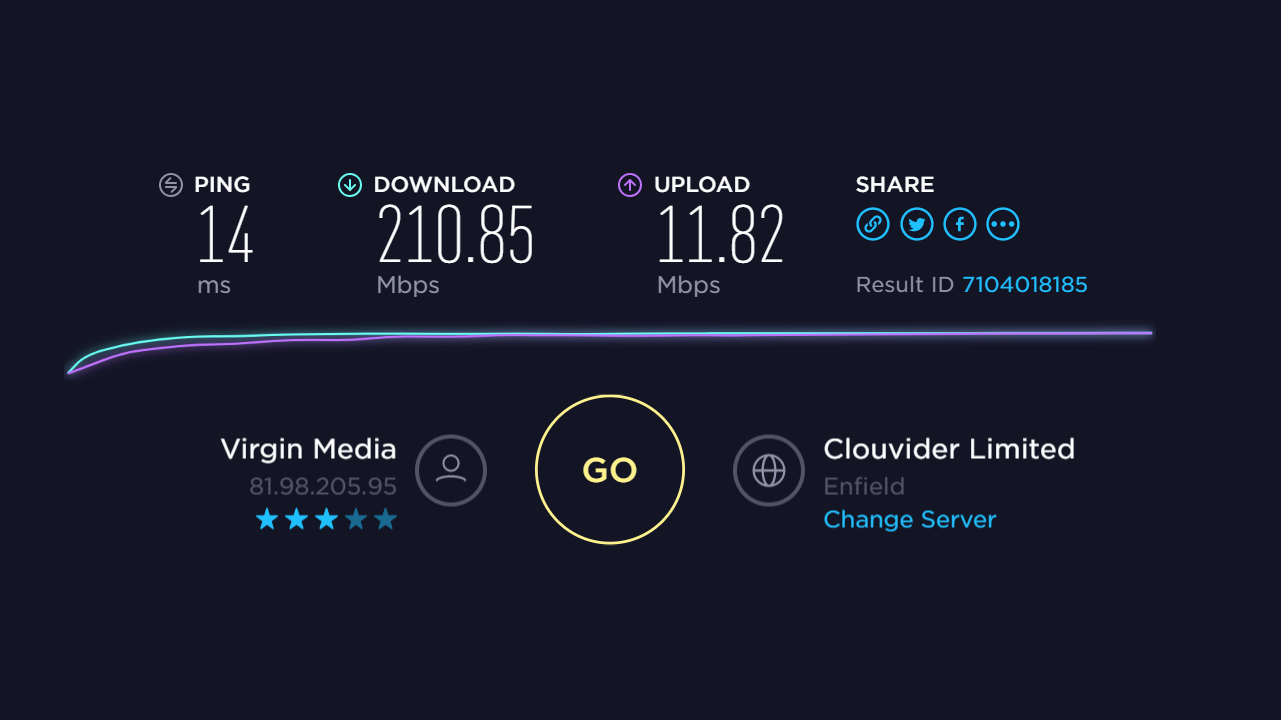




نظرات
دیدگاه خود را اشتراک گذارید