-
0/10
تلفنهای امروزی هوشمندتر از آنچه تصور میکنید هستند. قابلیت های پنهان گوشی های هوشمند در تنظیمات بسیاری از مدلها وجود دارد که میتواند به شما کمک کند استفاده بهینهتری از تلفن همراهتان داشته باشید.
با وجود این ویژگیهای شگفتانگیز در اسمارتفونها حتی نیازی به دانلود برنامه جانبی و اضافی ندارید. بسیاری قابلیتهای تلفنهای همراه هوشمند در جدیدترین سیستمعاملهای اندروید و اپل تعبیه شدهاند و ممکن است در اولین راهاندازی تلفن همراهتان یا حتی پس از ماهها استفاده به چشم نیایند.
برای کاربران اندروید، دستورالعملها و قابلیت های هوشمند گوشی ممکن است از برندی به برند دیگر و از مدلی به مدل دیگر متفاوت باشد. با صرف کمی وقت میتوانید از قابلیت جستجو در تنظیمات گوشی هوشمندتان برای پیداکردن ویژگیهایی که در زیر به آنها اشاره شده است استفاده کنید.
۱- اشتراک اطلاعات ضروری پزشکی روی صفحه اصلی گوشی
در مواقع اضطراری، گوشی هوشمند شما قادر است اطلاعات حیاتی پزشکی مانند آلرژیها و گروه خونی را روی صفحه اصلی نمایش دهد. شما میتوانید حتی در صورت قفل بودن گوشی، اطلاعات مهم پزشکی را در دسترس قرار دهید.
برای نمایش اطلاعات فوریتهای پزشکی روی صفحه اصلی گوشی در گوشیهای اندروید و آیفون دو مسیر متفاوت وجود دارد:
- در گوشیهای اندرویدی مسیر Settings > About phone > Emergency information را دنبال کنید. پیامی را که قصد دارید روی صفحه قفل گوشی نمایش داده شود وارد کنید. برای اطلاعات پزشکی، روی « Edit information» ضربه بزنید. برای افزودن اطلاعات تماس مخاطبین اضطراری، روی «Add contacts» ضربه بزنید. (اگر گوشی سامسونگ دارید میتوانید تنظیمات را از مسیر Settings > Safety and emergency and Settings > Lock screen پیدا کنید.
- در گوشیهای آیفون به برنامه Health بروید. اطلاعات اولیهتان را وارد کنید، سپس در زبانه Set Up Your Medical ID روی گزینه Get Started کلیک کنید. در پایین صفحه، میتوانید اطلاعات تماس مخاطبین اضطراری را اضافه کنید، تا هنگام تماس با فوریتهای پزشکی به آنها اطلاع داده شود.
۲- ارسال پیام SOS تنها با یک کلیک
جدیدترین مدلهای تلفن همراه را میتوان طوری تنظیم کرد که تنها با فشردن یکی از دکمههای سختافزاری بهطور خودکار به مخاطبان اضطراری شما پیام ارسال کنند. همچنین، گوشیهای هوشمند میتوانند بهگونهای تنظیم شوند که مکان فعلی شما را به اشتراک بگذارند. چنین قابلیتی در گوشیهای آیفون و سامسونگ تعبیه شده است. برای استفاده از این قابلیت در سایر تلفنهای اندرویدی، میتوانید یک پاسخ خودکار تنظیم کنید که هنگام فراخوانی دستیار صوتی Google با دستور «Hey, Google» همین کار را انجام میدهد.
- در تلفنهای اندروید دستیار صوتی را با پیام «Hey, Google, open Google Assistant» فراخوانی کنید. برای اضافه کردن یک روتین جدید روی Routines و سپس علامت مثبت (+) ضربه بزنید. « Voice command» را انتخاب کنید. از عبارتی مانندCode Red Emergency یا SOS استفاده کنید. سپس مسیر Add action > Communicate and announce > Send a text را دنبال کنید و شماره تماس و پیامی را که میخواهید ارسال شود وارد کنید. (اگر گوشی سامسونگ دارید، تنها از مسیر Settings > Safety and emergency > Send SOS messages میتوانید ارسال پیام اضطراری را فعال کنید.
- در گوشیهای آیفون به مسیر Settings > Emergency SOS بروید.
۳- قفل کردن و پاک کردن اطلاعات تلفن گمشده یا دزدیدهشده
اگر تلفن شما مفقود شود، با استفاده از قابلیت های پنهان گوشی های هوشمند میتوانید دادههای روی گوشی را با یک رمز عبور ایمن کنید و همچنین یک پیغام هشدار روی صفحه اصلی پست کنید. همچنین، میتوانید برای محافظت بیشتر از اطلاعات شخصی خود، اطلاعات مهم دستگاه را از راه دور حذف کنید. رایانه خود را روشن کنید، به آدرس صفحات وب در زیر مراجعه کنید و دستورالعملها را دنبال کنید.
- برای گوشیهای آیفون به icloud.com/find بروید.
- در گوشیهای اندرویدی به android.com/find بروید.
۴- موقعیت مکانی خود را با دیگران به اشتراک بگذارید
اشتراکگذاری موقعیت مکانی نه تنها جنبهی ایمنی دارد، بلکه قابلیتی برای صرفهجویی در زمان برای افرادی است که در توضیحدادن آدرسها به دیگران دچار مشکل هستند. با استفاده از قابلیت به اشتراکگذاری موقعیت مکانی به سادگی از دستگاه تلفن همراهتان میخواهید نقشهای را برای مخاطب ارسال کند که مکان شما را مشخص میکند.
- در گوشیهای اندرویدی Google Maps را باز کنید، انگشت خود را روی موقعیت مکانی فعلیتان فشار دهید و نگه دارید تا فهرست آدرسها ظاهر شود، سپس روی Share > Messages ضربه بزنید.
- در گوشیهای آیفون یک پیام متنی را باز کنید، روی پروفایل فرستنده در بالای صفحه ضربه بزنید. سپس روی Send My Current Location ضربه بزنید.
۵- جلوگیری از خستگی و ضعف چشم
خواندن متن روی صفحه سفید روشن ممکن است بسیار خستهکننده باشد. مطالعات نشان میدهد که وجود رنگهای آبی در نور باعث میشود سیستم عصبی هشیارتر شود. اما بسیاری از تلفنها به شما امکان میدهند نور آبی را کاهش دهید و با درخشش کهربایی صفحه نمایش، تابش نور را کاهش دهید. در برخی موارد، حتی میتوانید مدت زمان طولانی را برای فعال شدن خودکار این ویژگی برنامهریزی کنید.
- در گوشیهای اندرویدی مسیر Settings > Display > Night Light را دنبال کنید. (دارندگان گوشیهای سامسونگ با کشیدن انگشت از بالای صفحه به پایین برای رفتن به پنل تنظیمات سریع، ویژگی مشابهی به نام «Eye comfort shield» یا «Blue light filter» را پیدا خواهند کرد.)
- برای فعال کردن فیلتر نور آبی در گوشیهای آیفون مسیر Settings > Display & Brightness > Night Shift را دنبال کنید.
۶- تجربهی خواب راحتتر
گوشی هوشمند میتواند با تشویق شما به رعایت یک برنامه خواب ثابت کمک کند بیشتر استراحت کنید. قابلیت Bedtime در اندروید و iOS، علاوه بر اینکه از شما میخواهد به موقع بیدار شوید، میتواند ویژگی Do Not Disturb را فعال کند تا در زمانهایی که در حال استراحت هستید، اعلانها و تماسها را بیصدا شوند.
- در گوشیهای اندرویدی: برنامه ساعت را باز کنید و روی زمان خواب ضربه بزنید. در لیست زمانبندی، روی time در زبانهی Bedtime ضربه بزنید تا برنامه زمانی خواب شبتان را تنظیم کنید. سپس روی ساعت زیر «Wake up» ضربه بزنید تا زمان بیداری در صبح را تنظیم کنید.
- در گوشیهای آیفون برنامه Health را باز کنید. در بخش «Set Up Sleep»، روی « Get Started» ضربه بزنید و برای تنظیم زمان خواب و بیدار شدن دستورالعملها را دنبال کنید. همچنین، میتوانید اهداف خوابتان را، یعنی تعداد ساعاتی که میخواهید بخوابید تعیین کنید.
۷- پیگیری مسیر کودکان یا افراد سالخورده
اگر کودکی دارید که پیاده به مدرسه میرود یا عضو سالمندی در خانواده دارید که مبتلا به آلزایمر هستند، میتوانید از قابلیت های پنهان گوشی و فناوری ردیابی موقعیت مکانی تعبیهشده در تلفنهای هوشمند برای نظارت بر رفت و آمد آنها استفاده کنید. برنامه Family Link Google در سیستم عامل iOS و Android به شما کمک میکند و میتواند به تنظیم محدودیتهای زمان نمایش و مدیریت برنامهها نیز کمک کند.
- در گوشیهای اندروید: برنامه رایگان Google Family Link را دانلود کنید و دستورالعملهای راهاندازی را دنبال کنید.
- در دستگاههای آیفون مسیر Settings > [Your Name] > Family Sharing > Location Sharing را دنبال کنید که به شما امکان میدهد یک حساب کاربری برای کودک بسازید و سایر اعضای خانواده را دعوت کنید تا دادههای موقعیت مکانی خود را به اشتراک بگذارند.
۸- ثبت و پیگیری زمان استفاده از گوشی هوشمند
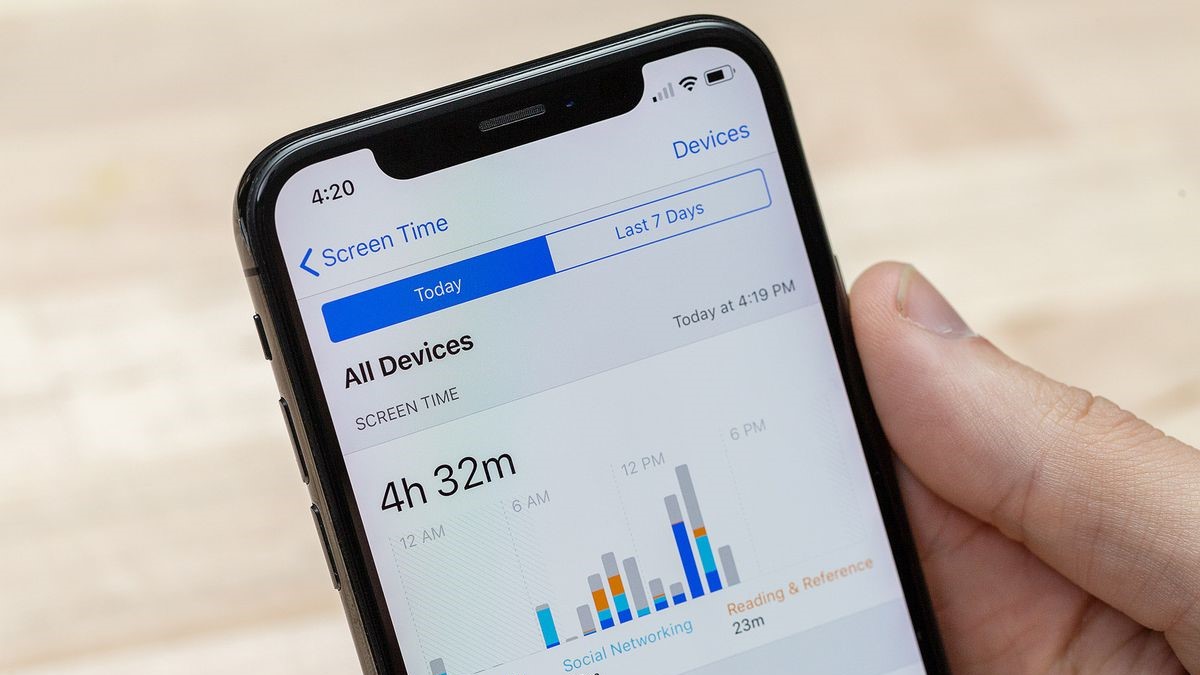
یکی از قابلیت های پنهان گوشی های هوشمند ویژگی نظارت بر میزان زمان صرفشده در شبکههای اجتماعی و استفاده از تلفن همراه است. همچنین، میتوانید محدودیتها یا تایمرهای مورد نظرتان را برای کنترل زمان استفاده از تلفن همراه و دستیابی به تعادل تنظیم کنید.
- قابلیت Track Your Screen Time در گوشیهای اندرویدی از مسیر Settings > Digital Wellbeing and parental controls قابل فعالسازی است.
- برای فعالسازی قابلیت ثبت زمان استفاده از تلفن همراه مسیر Settings > Screen Time را دنبال کنید.
۹- تغییر سایز فونتها و متون موجود در صفحه
اندازه فونتها در هر دو دستگاههای اندروید و آیفون قابل تغییر است. اگر احساس میکنید در خواندن متون روی صفحه تلفن همراهتان دچار مشکل هستید، با دنبال کردن دستورالعملهای زیر میتوانید بهسادگی سایز فونتها و آیکونها را تغییر دهید.
- در گوشیهای هوشمند اندرویدی از منوی تنظیمات به بخش Display و Font Size بروید و برای تنظیم اندازه نوشتار، زبانهی پایین صفحه را بلغزانید. برای افزایش اندازه همه موارد روی صفحه، مسیر Settings > Display > Display Size را دنبال کنید و زبانه را بلغزانید تا فونت و اندازه آیکونهای موجود در صفحه را تنظیم کنید. (دارندگان گوشی سامسونگ باید در قسمت تنظیمات نمایشگر به دنبال «Font size and style» و «Screen zoom» باشند.)
- در دستگاههای آیفون در منوی تنظیمات به بخش Display & Brightness > Text Size بروید و زبانه را برای تنظیم اندازه فونت جا بهجا کنید. برای افزایش اندازه آیکونها (و تمام موارد موجود روی صفحه)، مسیر Settings > Accessibility > Zoom را دنبال کنید.
۱۰- انتخاب هشدار ویبره سفارشی برای مخاطبان
بسیاری از کاربران زنگهای هشدار سفارشی برای هر یک از مخاطبان انتخاب میکنند تا هنگام تماس بدانند چه کسی تماس گرفته است. با این حال، علاوه بر زنگهای هشدار سفارشی، هشدارهای ویبره را نیز سفارشی کنید تا هنگام دریافت تماس یا پیام متنی، بدون نگاه کردن به صفحه بتوانید فرستنده را تشخیص دهید.
- در گوشیهای هوشمند اندرویدی، برنامه مخاطبان را باز کنید. مخاطبی را که میخواهید سفارشی کنید انتخاب کنید و روی ویرایش ضربه بزنید و صفحه را به پایین اسکرول کنید. سپس، مسیر More options > Vibration pattern را دنبال کنید. در نهایت، یک الگوی ویبره متفاوت از حالت پیشفرض را انتخاب کنید. البته، برای ایجاد یک الگوی ویبره سفارشی، نصب یک برنامه شخص ثالث الزامی است.
- در گوشیهای آیفون برنامه مخاطبین را باز کنید. مخاطبی را که میخواهید سفارشی کنید انتخاب کنید و روی ویرایش زنگ هشدار یا ویبره ضربه بزنید. میتوانید یک الگوی استاندارد انتخاب کنید یا برای ایجاد یک الگوی ارتعاشی سفارشی، Create New Vibration را انتخاب کنید.
۱۱- پاککردن اشتباه تایپی با تکان دادن گوشی
برای پاککردن اشتباهات تایپی در ایمیل، یادداشتها یا پیامهای متنی، تنها لازم است آیفون را محکم تکان دهید. دارندگان گوشیهای سامسونگ باید undo gesture را برای حذف آخرین تغییرات تایپی فعال کنند. اگر متنی را به اشتباه پاک کردید، گوشی را دوباره با شدت تکان دهید یا انگشتتان را در جهت مخالف روی صفحه بکشید تا متنی که حذف کرده اید بازیابی شود.
- برای فعال کردن این قابلیت در گوشیهای آیفون مسیر Settings > Accessibility > Touch > Shake to Undo را دنبال کنید.
- قابلیت Undo در گوشیهای سامسونگ از مسیر Settings > General management > Samsung Keyboard settings > Swipe, touch, and feedback > Keyboard swipe controls فعال میشود.
گزینه «No swipe gestures» را انتخاب کنید. برای پاککردن متن تایپشده کافی است دو انگشتتان را از راست به چپ روی صفحهکلید بکشید. برای انجام مجدد، انگشت خود را از چپ به راست بکشید.
۱۲- مکاننما (Cursor) را کنترل کنید
اگر حرکت دادن مکاننمای کوچک با انگشت روی صفحه گوشی برای شما دشوار است، راهحلی که در ادامه ارائه شده است یکی از قابلیت های پنهان گوشی های هوشمند است که میتواند به شما کمک کند.
- در گوشیهای اندرویدی کلید فاصله را فشار دهید و نگه دارید و انگشت خود را به سمت چپ یا راست بکشید.
- در دستگاههای آیفون: کلید Space روی صفحه کلید را فشار دهید و نگه دارید تا صفحه کلید خاکستری شود، سپس انگشت خود را برای حرکت مکاننما حرکت دهید.
۱۳- ارسال پیامهای متنی زمانبندیشده
زمانبندی پیامهای متنی یکی دیگر از قابلیت های پنهان گوشی های هوشمندست که هم در گوشیهای آیفون و هم در دستگاههای اندرویدی امکانپذیر است.
- برای ارسال پیام زمانبندیشده در گوشیهای هوشمند اندرویدی برنامه ارسال پیام را باز کنید. پیام متنی را بنویسید و دکمه ارسال را لمس کنید و نگه دارید. زمان مورد نظرتان را از میان گزینههای پیشنهادی انتخاب کنید و روی گزینهی ارسال ضربه بزنید.
- در گوشیهای iPhone برنامه Shortcuts را باز کنید و مسیر Automation > Create Personal Automation > Time of Day را دنبال کنید. زمان و تاریخ مورد نظر برای ارسال پیام را تنظیم کنید و متن پیامی که میخواهید ارسال کنید و گیرنده(ها) را وارد کنید. در صفحه بعدی، گزینه Ask Before Running را خاموش کنید تا ارسال پیام بدون نیاز به دخالت شما انجام شود. در نهایت، روی Done ضربه بزنید.
۱۴- جا بهجایی سریع بین زبانهها (Tabs)
برای پیمایش در بین زبانههای مرورگر وب، به جای ضربه زدن مکرر روی صفحه، میتوانید با کشیدن انگشت روی صفحه بین تبهای مختلف جا بهجا شوید. این gesture هم روی گوشیهای اندروید و اپل کار میکند.
برای استفاده از این قابلیت هم در گوشیهای اندرویدی و هم در دستگاههای آیفون یا iPhone روی نوار آدرس از چپ به راست بکشید تا برگه قبلی را مشاهده کنید. برای دیدن برگه بعدی، انگشت خود را از راست به چپ بکشید. برای باز کردن یک تب جدید در آیفون، انگشت خود را تا انتها به سمت راست بکشید.
۱۵- اسکن اسناد و مدارک با استفاده از دوربین گوشی
اگر نیاز فوری به انجام اسکن اسناد و مدارک دارید، گوشی هوشمند شما همه قابلیتهای یک اسکنر را در خود دارد و برای اسکن اسناد با استفاده از تلفن همراهتان نیازی به نصب اپلیکیشنهای شخص ثالث ندارید. مراحلی که در زیر به آنها اشاره شده است، تصاویر اسکنشده را به PDF های واضح تبدیل میکند.
- در گوشیهای اندرویدی برنامه Google Drive را باز کنید. روی علامت مثبت (+) و سپس اسکن ضربه بزنید و از سند موردنظرتان عکس بگیرید. همچنین، میتوانید تصویر را کراپ کنید، تصاویر سیاه و سفید را به رنگی تغییر دهید و عکسها را Rotate کنید.
- برای اسکن اسناد و مدارک در گوشیهای آیفون، برنامه Apple’s Notes را باز کنید. روی نماد new note در پایین صفحه و سپس روی دکمه Camera و Scan Documents ضربه بزنید. اگر گوشی در حالت خودکار باشد، بلافاصله سند را اسکن میکند. در غیر این صورت، روی دکمه شاتر یا یکی از دکمههای تنظیم صدا ضربه بزنید تا عکس بگیرید. سپس، میتوانید با کشیدن گوشههای تصویر اسکن را با صفحه مطابقت دهید یا تصویر را بچرخانید. برای ذخیره سند بهصورت PDF، دکمه اشتراکگذاری روی سند اسکنشده را فشار دهید و Create PDF را انتخاب کنید.
۱۶- استفاده از دوربین گوشی بهعنوان ذرهبین
اگر برای خواندن یک متن با فونت بسیار ریز دچار مشکل شده اید، دوربین گوشی هوشمند شما میتواند بهعنوان یک ذره بین عمل کند.
- برای استفاده از دوربین گوشی بهعنوان ذرهبین در گوشیهای اندروید در منوی تنظیمات مسیر Accessibility > Magnification را دنبال کنید و سپس، گزینهی Magnification را فعال کنید (دارندگان گوشی سامسونگ از مسیر Settings > Accessibility > Visibility enhancements > Magnification به تنظیمات ذرهبین دسترسی دارند) برای فعال شدن ویژگی ذرهبین، برنامه دوربین را باز کنید، روی دکمه accessibility ضربه بزنید و با دو انگشت بکشید تا زوم انجام شود.
- در گوشی آیفون در منوی تنظیمات مسیر Accessibility > Accessibility Shortcut > Magnifier را دنبال کنید. برای فعالسازی روی دکمه Side سه بار کلیک کنید. سپس، نوار لغزنده را برای بزرگنمایی یا کوچکنمایی حرکت دهید.
۱۷- تبدیل متن به گفتار با استفاده از گوشی هوشمند
بسیاری از اسمارتفونها میتوانند محتوای روی صفحه نمایش شما را با صدای بلند بخوانند، خواه یک پیام متنی، ایمیل یا مقاله و یا روزنامه باشد. ویژگی تبدیل متن به گفتار برای خواندن متنها بدون در دستگرفتن گوشی، یا در صورتی که با خوانش متن از روی صفحه نمایش مشکل داشته باشید میتواند مفید باشد.
- در گوشی اندروید مسیر Settings > Accessibility > Select to Speak را دنبال کنید. بسته به نسخه اندروید تلفن همراه شما، یک آیکون کوچک از یک شخص یا یک حباب گفتار در هر برنامه روی صفحه ظاهر میشود. روی آیکون ضربه بزنید. خواهید دید که گوشی شروع به خواندن میکند. (برای گوشیهای سامسونگ، قابلیت مشابهی به نام TalkBack وجود دارد، اما نیازی به فعالسازی ندارد و هر چیزی را که انتخاب کنید، میتواند بخواند.)
- در گوشی آیفون: مسیر Settings > Accessibility > Spoken Content > Speak Selection را دنبال کنید. پس از فعال شدن، میتوانید بخشی از متن را هایلایت کنید و روی دکمه Speak کلیک کنید تا بخش مورد نظر شما از متن خوانده شود. اگر Speak Screen را فعال کرده باشید، میتوانید با کشیدن دو انگشت به پایین، محتوای کل صفحه را بشنوید. از سوی دیگر، میتوانید از دستیار صوتی سیری بخواهید که محتوای هر صفحه را برای شما بازخوانی کند.
۱۸- از راه دور گوش کنید
میتوانید گوشی هوشمندتان به میکروفونی تبدیل کنید که به هدست یا هندزفری شما متصل میشود تا بتوانید صدای افراد را از سراسر اتاق واضحتر بشنوید. همچنین، میتوانید از این ویژگی برای نظارت بر صدای گریه کودکان در اتاق کودک یا شنیدن صدای تلویزیون استفاده کنید.
- در دستگاه اندرویدی تبدیل گوشی به میکروفون در گوشیهای هوشمند برند گوگل پیکسل تعبیه شده است، اما سایر کاربران اندرویدی میتوانند برنامه Google’s Sound Amplifier را از Google Play دانلود کنند. برای استفاده از این برنامه، Sound Amplifier را باز کنید، مجوزها را تایید کنید، هدفونهای سیمی یا بلوتوثی را به دستگاه خود متصل کنید و یا روی دکمه دسترسی، که شبیه یک شخص است، ضربه بزنید و یا صفحه را با دو انگشت به سمت بالا بکشید.
- در آیفون قابلیت Live Listen اپل با گجتهای AirPods، Powerbeats Pro و Beats Fit Pro سازگار است. ابتدا با رفتن به منوی تنظیمات و بخش کنترل سنتر، ویجت Live Listen را به Control Center اضافه کنید. سپس، روی علامت مثبت (+) در کنار دکمه Hearing ضربه بزنید. در نهایت، برای استفاده از این قابلیت Control Center را باز کنید، روی دکمه Hearing و روی Live Listen ضربه بزنید.
۱۹- گوشی هوشمندتان را به جعبه ابزار تبدیل کنید
ممکن است تا به حال در موقعیتی قرار گرفته باشید که بخواهید ابعاد یک جسم را اندازهگیری و محاسبه کنید اما ابزار لازم را در اختیار ندارید. با این حال، خالی از لطف نیست اگر بدانید که اپلیکیشن Measure در دستگاههای آیفون یکی از قابلیت های پنهان گوشی هوشمند شماست که حتی میتواند قد یک فرد را بهطور کامل در قاب دوربین ارائه دهد.
- گوگل در اواسط سال ۲۰۲۱ برنامه Measure را که در گوشیهای اندرویدی قابل استفاده بود کنار گذاشت و حتی دیگر برنامهی Bubble Level (مورداستفاده برای سنجش شیب سطوح) را نیز ارائه نمیدهد. بنابراین، برای اندازهگیری ابعاد اجسام و اشخاص در گوشیهای اندرویدی بهتر است از یک برنامه شخص ثالث استفاده کنید.
- در گوشی آیفون، برنامه Measure را باز کنید و دستورالعملها را برای حرکت دادن گوشی را دنبال کنید. نقطه موجود در مرکز صفحه را روی محل شروع اندازهگیری حرکت قرار دهید و روی علامت مثبت (+) ضربه بزنید. پس از اینکه نقطهی ابتدای اندازهگیری را به نقطه پایان منتقل کردید، دوباره روی علامت ضربه بزنید. عملکرد Level به شما امکان میدهد تصاویر را با استفاده از یک رابط دیجیتال روی تلفن صاف کنید
۲۰- گرفتن اسکرینشات
هم در دستگاههای اندروید و هم گوشیهای آیفون میانبرهای سختافزاری برای گرفتن و ارسال اسکرینشات وجود دارد که در ادامه آنها را معرفی میکنیم.
- برای گرفتن اسکرینشات در گوشیهای اندروید، دکمههای روشن/خاموش و کاهش صدا را همزمان فشار دهید و نگه دارید. برای ویرایش یا اشتراک گذاری تصویر روی اسکرینشات ضربه بزنید.
- در گوشی آیفون دکمههای Side و افزایش صدا را همزمان فشار دهید. روی تصویر کوچکی که در گوشه سمت چپ پایین صفحه ظاهر میشود ضربه بزنید تا باز شود و آن را به اشتراک بگذارید.
۲۱- ویدیو آموزشی ضبط کنید
شما میتوانید قابلیت های پنهان گوشی های هوشمند را، که در این مطلب معرفی کرده ایم، با ضبط یک ویدیوی گام به گام از صفحه گوشی، همراه با توضیحات خودتان به اشتراک بگذارید.
در گوشیهای اندروید انگشت خود را از بالای صفحه به پایین بکشید، سپس روی نماد Screen Recorder ضربه بزنید (ممکن است لازم باشد برای پیدا کردن دکمهی Screen Record انگشت خود را به سمت راست بکشید). پس از شمارش معکوس ضبط شروع میشود. برای توقف ویدیو در حال ضبط، حاشیه نویسی یا توقف ضبط، از نوار ابزاری که روی صفحه نمایش ظاهر میشود استفاده کنید. ویدیو ضبطشده در Google Photos ذخیره خواهد شد.
در گوشی آیفون، در منوی تنظیمات به بخش کنترل سنتر بروید و روی علامت مثبت (+) در کنار ضبط صفحه ضربه بزنید. سپس Control Center را باز کنید و روی آیکون دایرهشکل ضبط ضربه بزنید. برای توقف ضبط، روی Status bar قرمزرنگ در بالای صفحه ضربه بزنید.


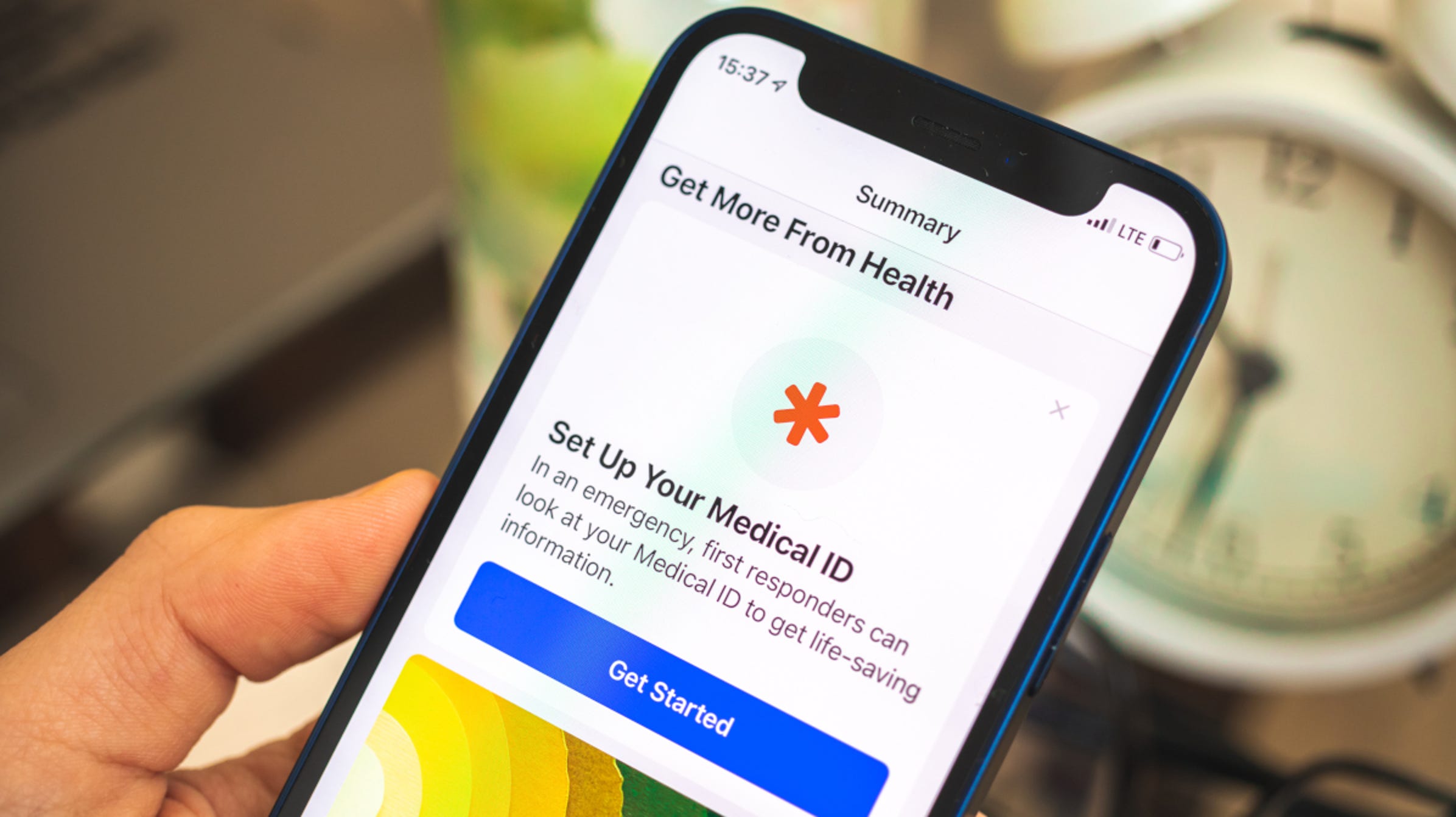
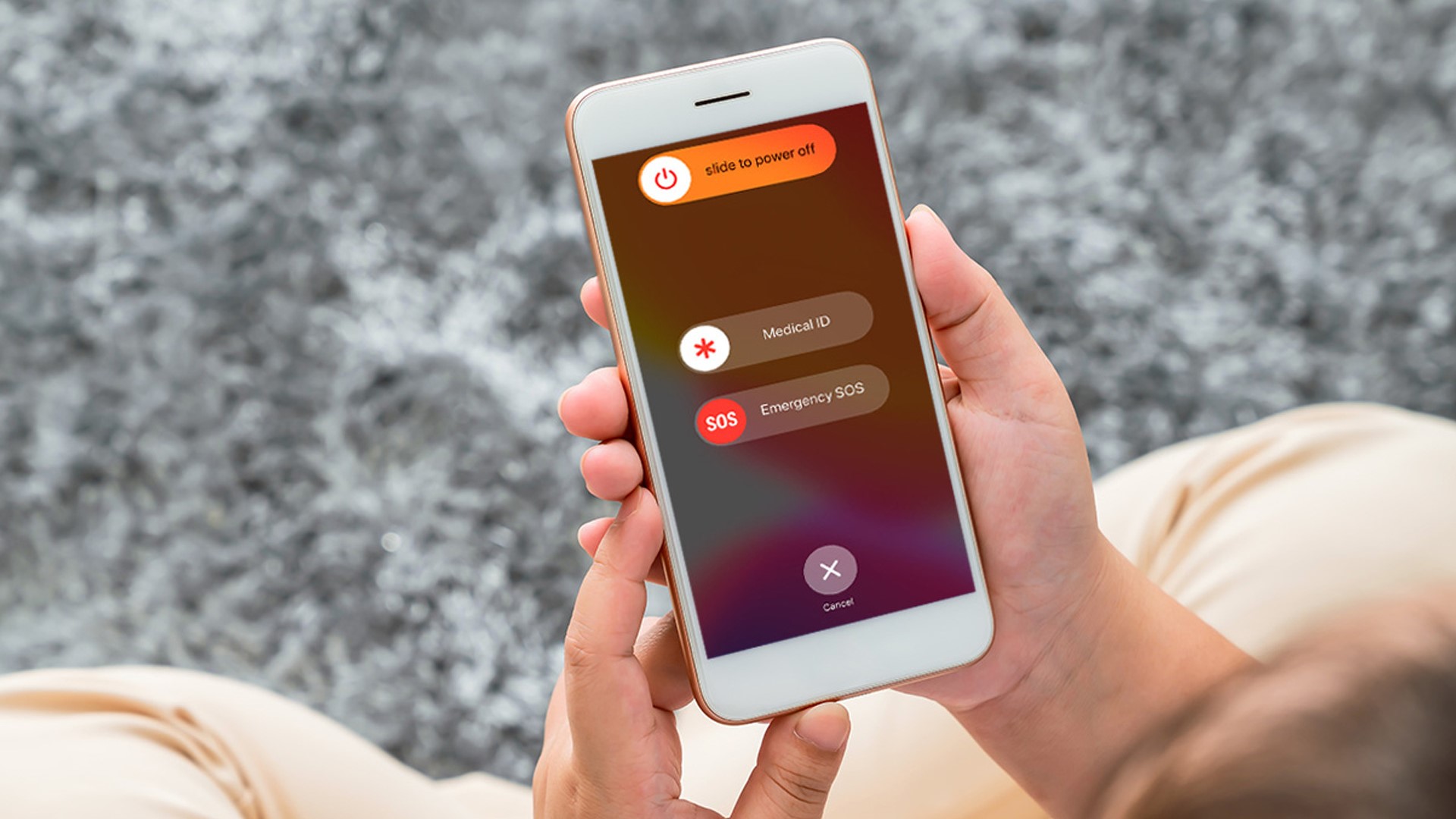

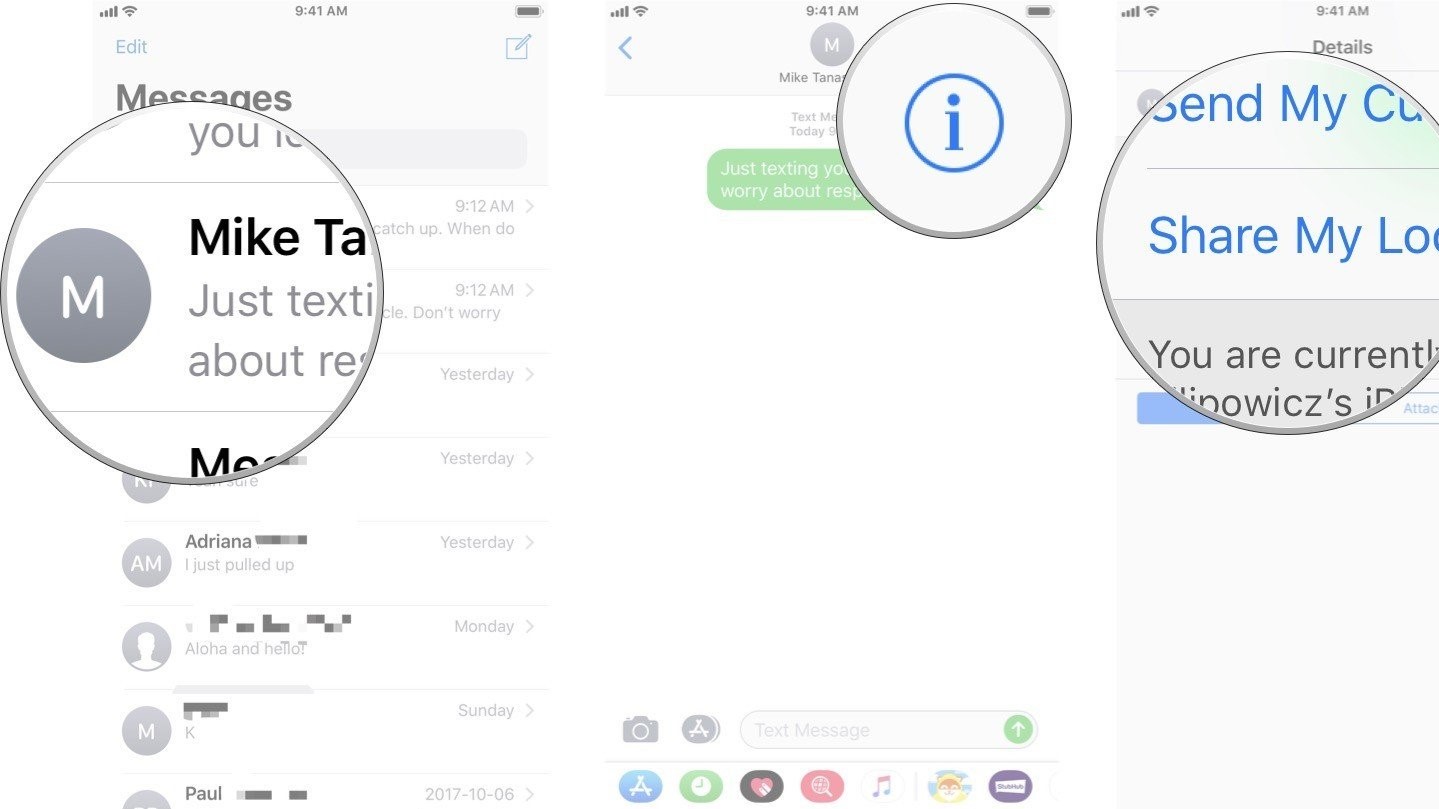
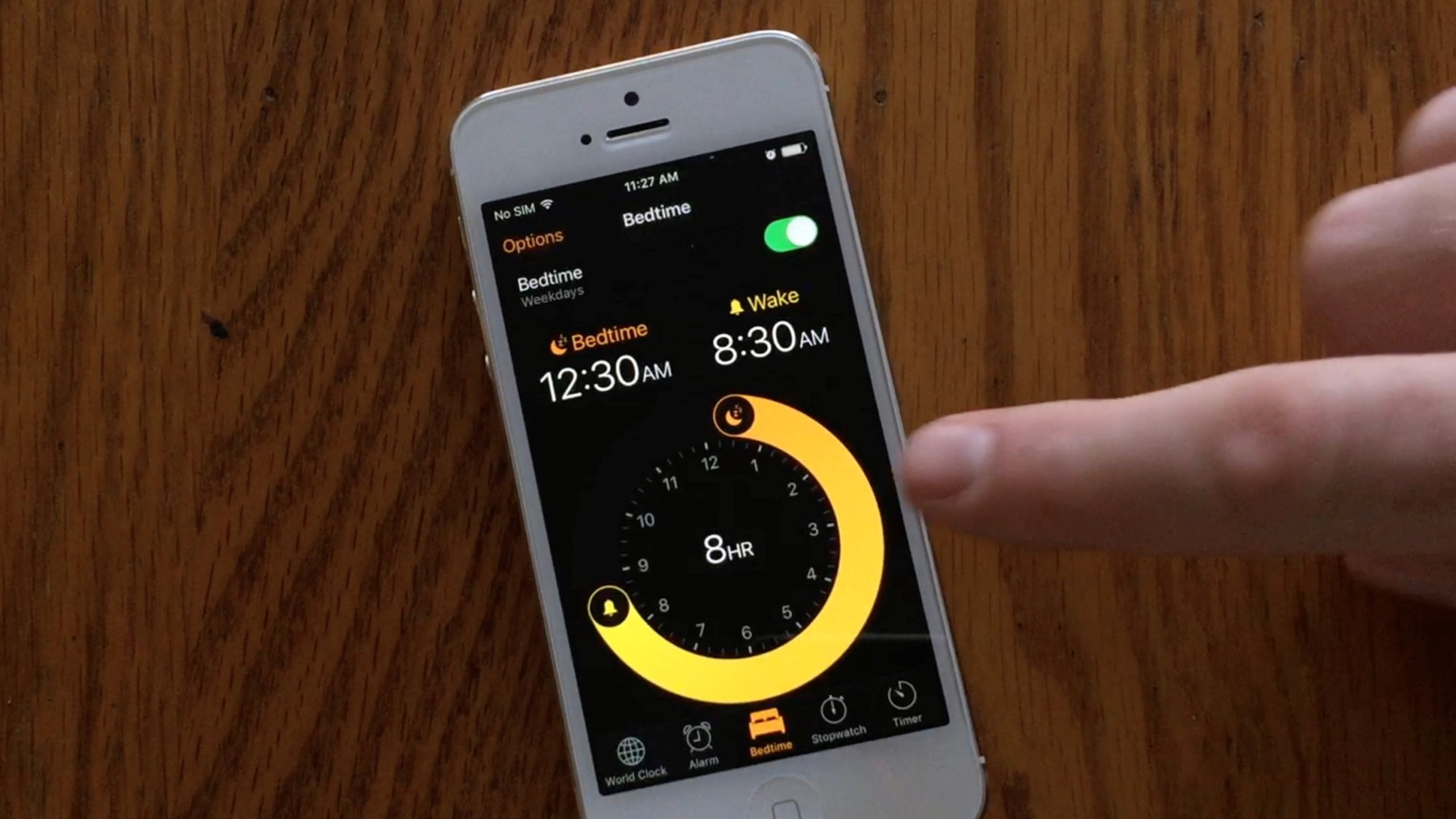
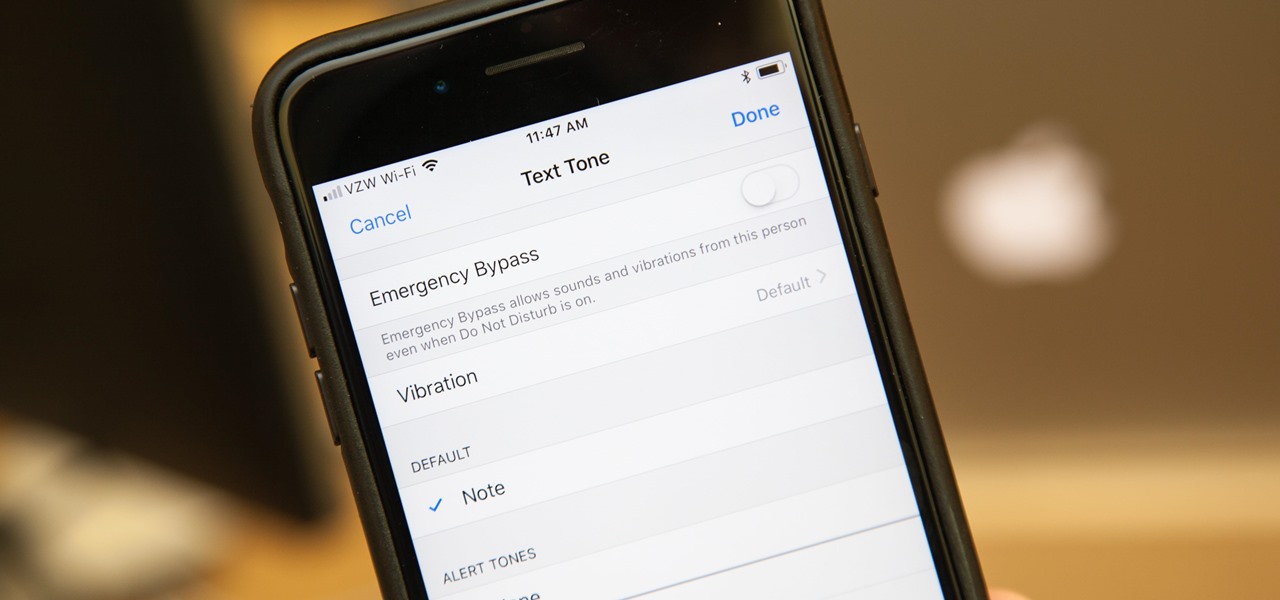

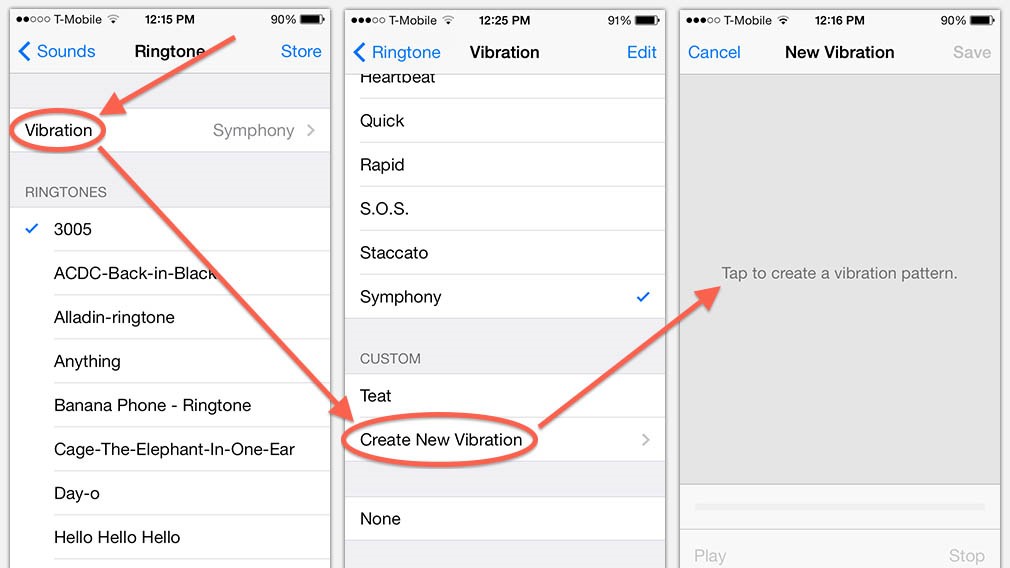
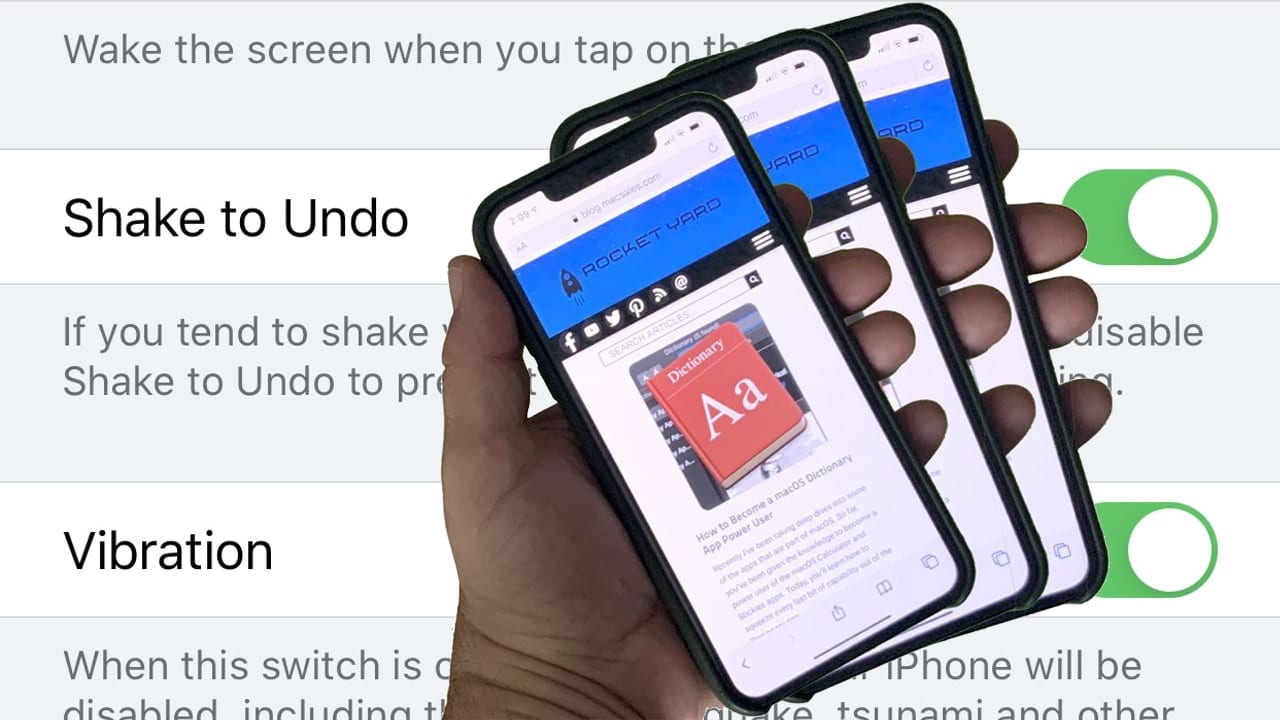
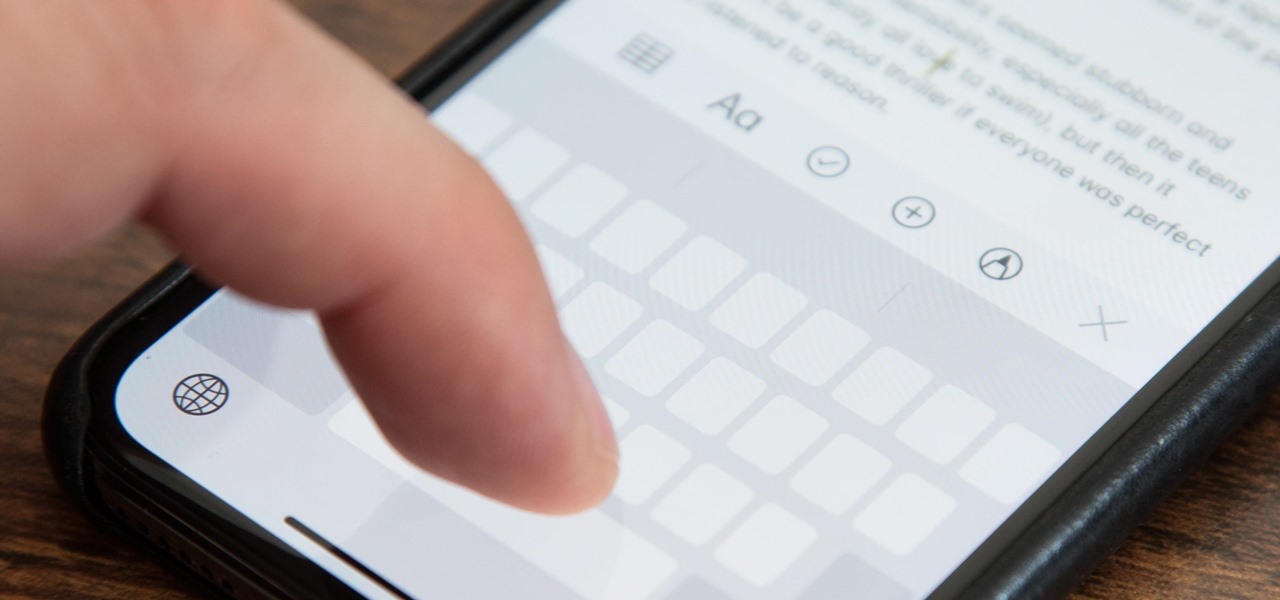
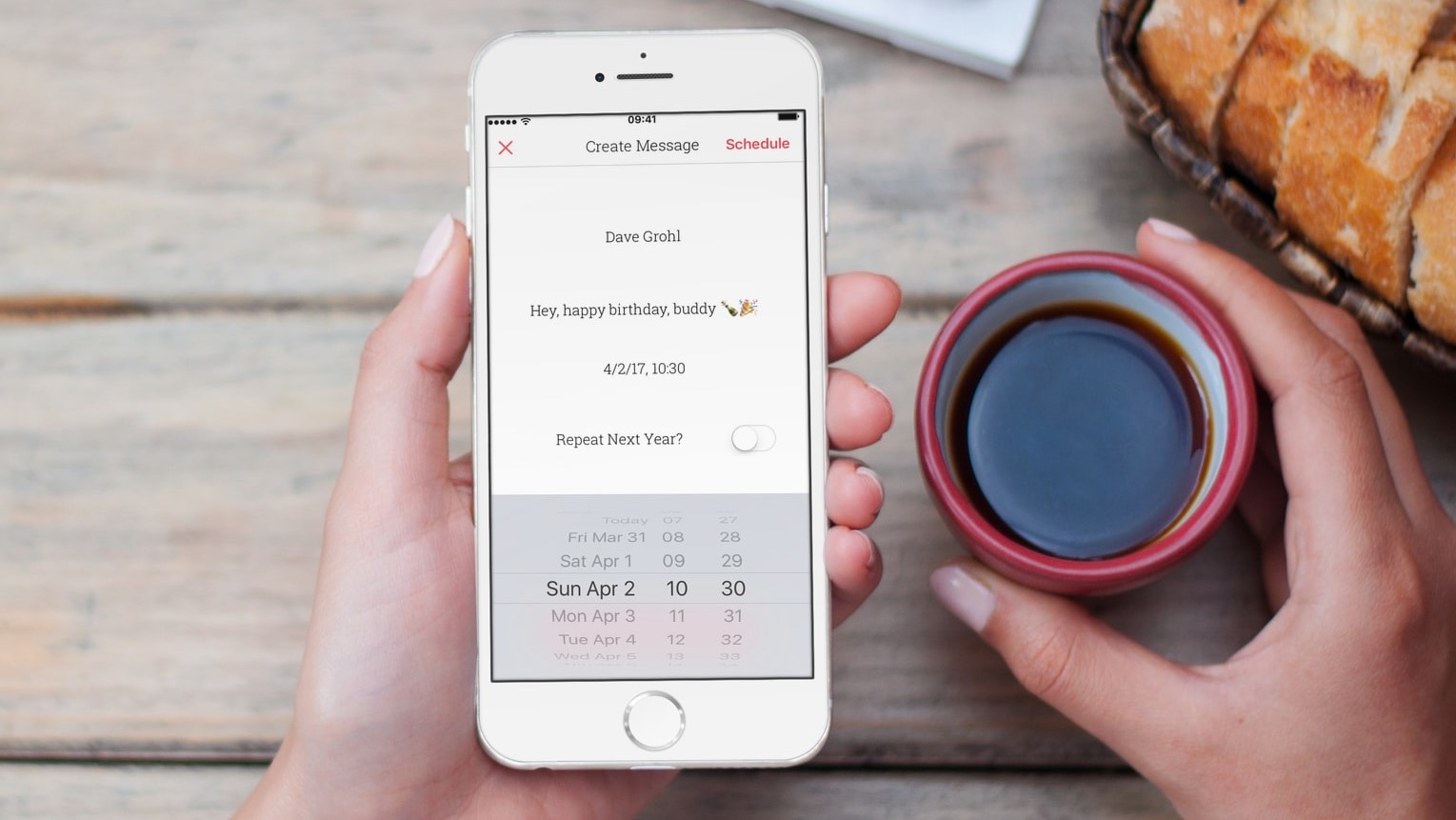
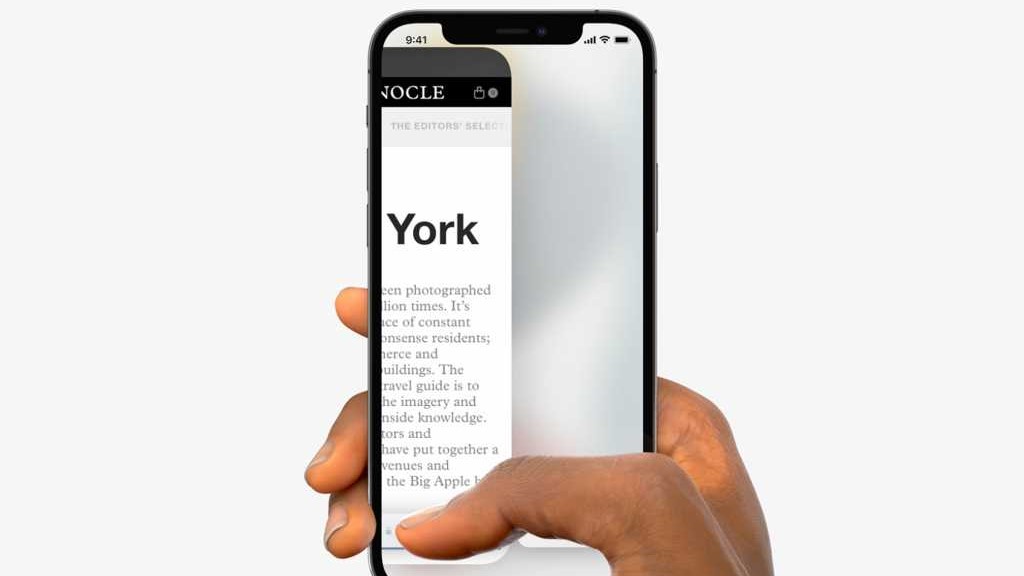
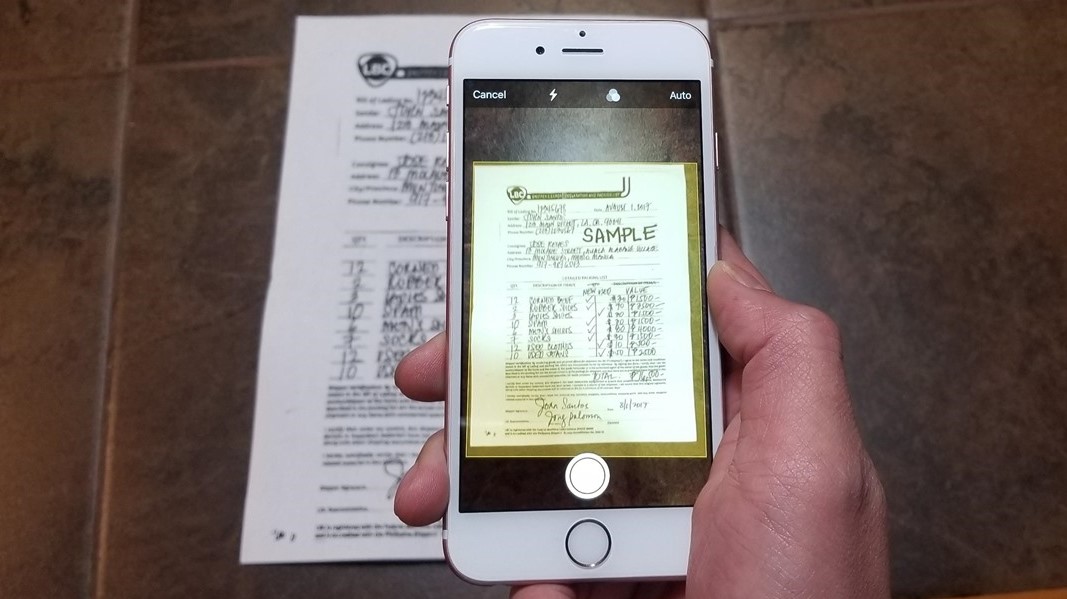
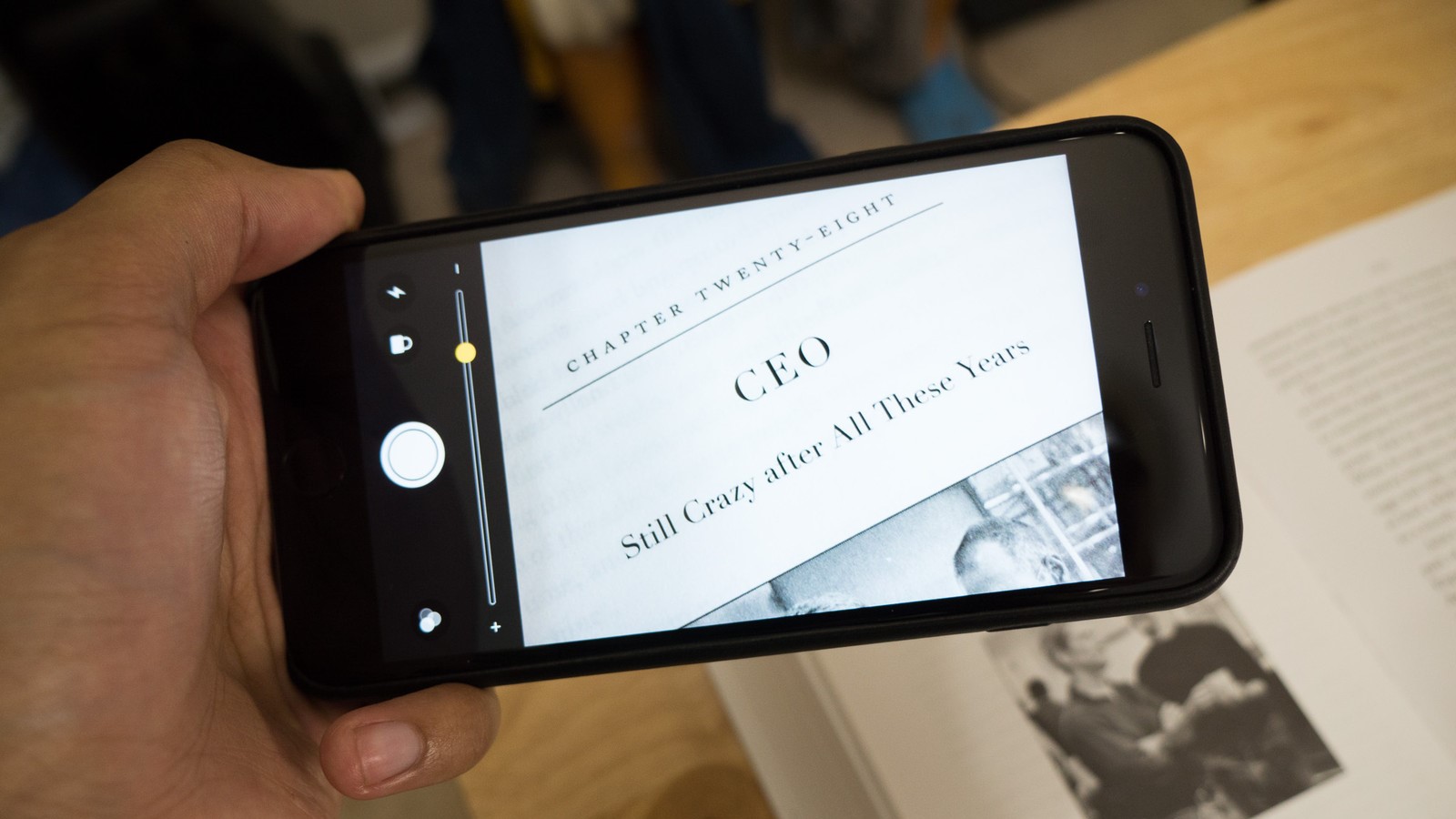
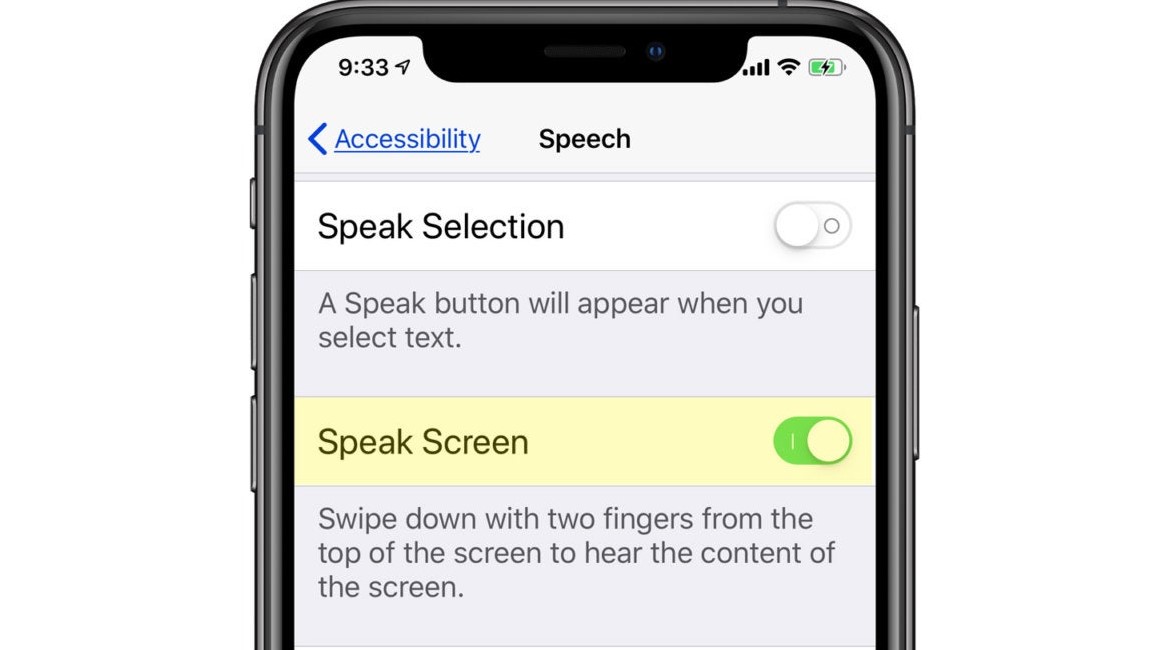
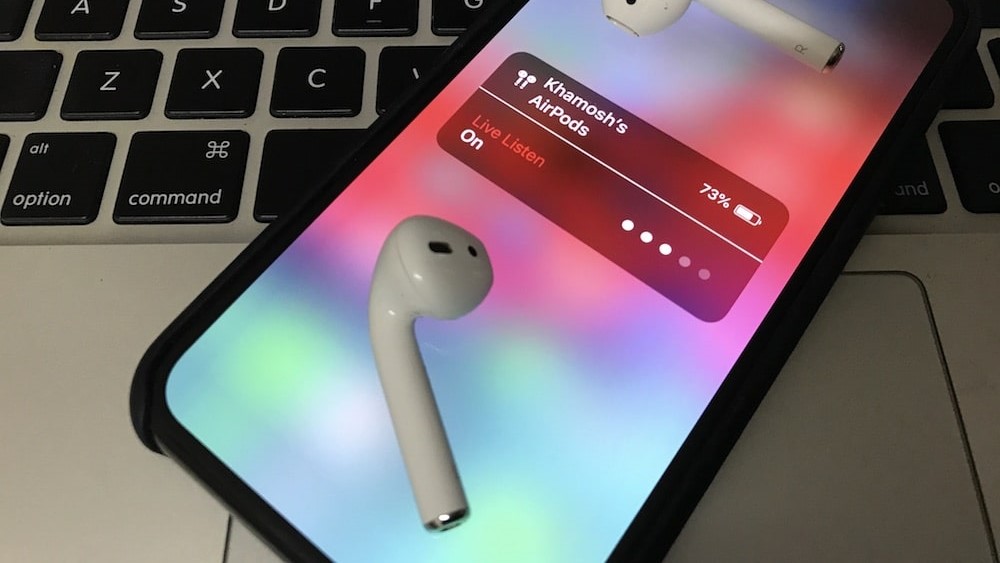


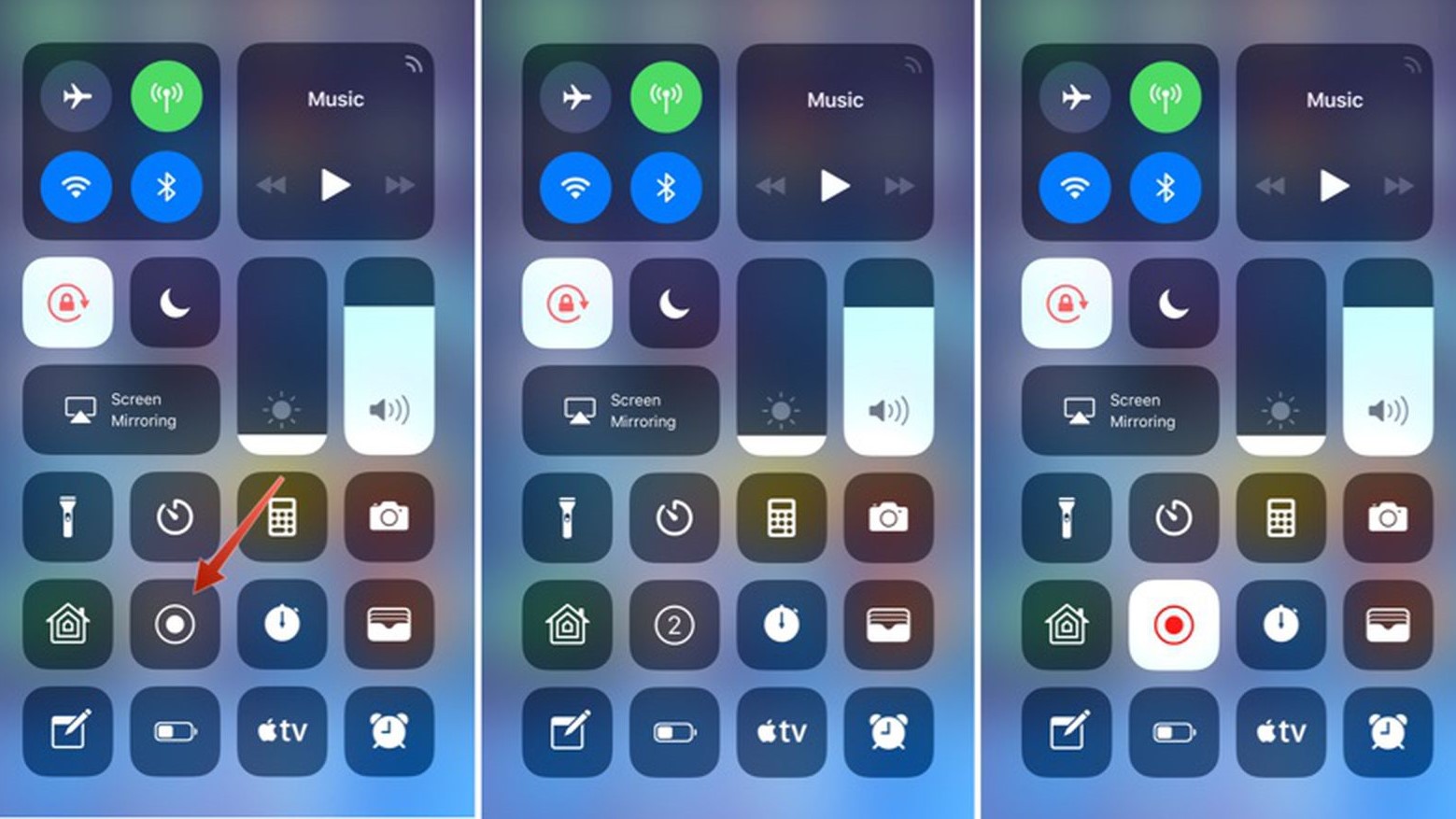
نظرات
دیدگاه خود را اشتراک گذارید