-
0/10
انتقال اطلاعات از گوشی قدیمی به گوشی جدید
آموزش مرحله به مرحله انتقال اطلاعات از طریق گوگل
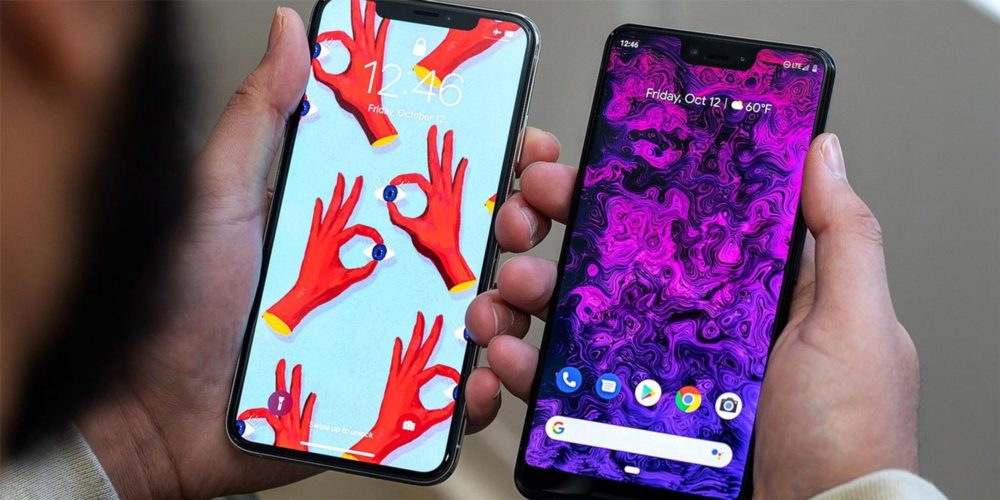
معمولا بعد از خرید گوشی جدید، نگرانیهایی در مورد انتقال اطلاعات و از دست رفتن اطلاعات گوشی قدیمی وجود دارد و لازم است این اطلاعات را از گوشی قدیمی به گوشی جدید منتقل کنیم.
در طول سالها پیشرفت گوشیهای هوشمند، این دستگاهها به ابزاری همهکاره برای ما تبدیل شدهاند و حجم وسیعی از اطلاعات را در خود جا دادهاند به طوری که برای هر کاری به سراغ آنها میرویم و به این ترتیب لازم است اطلاعاتی که هر روز در آنها ذخیره میکنیم را به دستگاههای جدید منتقل کنیم؛ بنابراین تصور اینکه اطلاعات قدیمی از بین بروند نگران کننده است؛ پس لازم است وقتی گوشی جدیدی میخریم راهی برای انتقال اطلاعاتمان پیدا کنیم. در این مقاله قصد داریم روش انتقال اطلاعات از گوشی قدیمی را به گوشی جدید آموزش دهیم
در صورتیکه از گوشیهای اندرویدی بهره میبرید، گوگل راهحلی ارایه کرده که انتقال اطلاعاتی همچون پیام، دفترچه تلفن، موسیقی و تصاویر و ویدیوها را به راحتی به گوشی جدید ممکن کرده است.
در اولین قدم لازم است که از همه اطلاعات روی گوشی هوشمندتان بکاپ یا یک نسخهی پشتیبان بگیردید؛ گوگل به شکل خودکار از همه اطلاعات شامل تماسها، پیامها بکاپ میگیرد و روی درایو ذخیره میکند؛ پس نیازی به نگرانی دربارهی این اطلاعات نیست؛ بر این اساس اگر روی گوشی جدید حساب کاربری گوگل را باز کنید، همهی این اطلاعات در دستگاه جدید بازیابی میشود.
ابتدا به بخش تنظیمات گوشی مراجعه کرده، سپس به بخش منوی سیستم بروید و بخش بکاپ (Backup) را پیدا کنید.
روی گزینه بکاپ کلیک کنید و کلید Backup to Google Drive را فعال کنید. سپس روی کلید Back up now کلیک کنید تا آخرین دادههای گوشیتان روی گوگل درایو قرار گیرد.
برای اینکه مطمئن شوید که همهی اطلاعات تماس یا دفترچه تلفنتان روی گوگل درایو ذخیره شده میتوانید به آدرس contacts.google.com مراجعه کنید. برای اطمینان از انتقال تصاویر و ویدیوها نیز از طریق گوگل فوتو میتوان نسخهی پشتیبان تهیه کرد.
در این مرحله سرویس Google Photos از همه اطلاعات تصویر و ویدیوها به صورت یکپارچه نسخهی پشتیبان میگیرد و از فناوری یادگیری ماشین به منظور ایجاد خودکار گروه از تصاویر مشابه استفاده میکند.
جالب است بدانید که فضای ذخیره سازی گوگل فوتو نامحدود است و میتوانید با خیال راحت از عکسها و ویدیوهای خود با کیفیت اصلی نسخهی پشتیبانی تهیه کنید. در اینجا حتی به شما این امکان داده میشود که تصاویر را با کیفیت بالا (High Quality) ذخیره کنید که در این صورت، کیفیت تصاویر ثابت میماند و از حجم تصویر کم میشود.
برای این کار لازم است از اپلیکیشن Photos گوگل وارد شوید، گزینهی سه خط بالای صفحه دیده میشود، روی آن کلیک کنید، سپس گزینه Settings را انتخاب کنید و بعد از آن روی گزینه Backup & Sync بزنید و این کلید را فعال کنید و در نهایت از اینکه Backup mode در حالت High quality باشد، اطمینان حاصل کنید.
در مرحله بعد نوبت به بازیابی اطلاعات روی گوشی جدید میرسد؛ ابتدا باید به این نکته اشاره کنیم که تا پیش از اینکه گوشی جدید را راهاندازی و اطلاعات را بازیابی نکردهاید، گوشی قدیمیتان را ریستارت نکنید.
پس از اینکه همهی اطلاعات گوشی قدیمی را به گوشی جدید منتقل کردید، لازم است سیمکارت را در گوشی جدید بگذارید.
پس از روشن کردن گوشی اینترنت گوشی یا وایفای را روشن کنید تا به اینترنت دسترسی پیدا کنید.
حالا در بخش تنظیمات گوشی گزینه Copy apps & data را پیدا کنید و روی کلید Next بزنید تا فرایند انتقال اطلاعات از گوشی قدیمی به گوشی جدید آغاز شود.
در این مرحله یک صفحه مشاهده میکنید که بالای آن عبارت Bring your data from درج شده، حالا گزینه backup from an Android phone را انتخاب کنید و در صفحه بعدی که شامل دستورالعملهای بازیابی دادهها است، گزینه Next را انتخاب کنید تا انتقال اطلاعات از گوشی قدیمی به گوشی جدید آغاز شود.
بعد از این مرحله دوباره کلید Next را بزنید و حالا شماره مدل گوشی شما نمایش داده میشود و حالا همه اطلاعات از گوشی قدیمی به گوشی جدیدتان منتقل میشود.
در این مرحله لازم است به بخش تنظیمات بروید، وارد منوی گوگل شوید و گزینه Setup & restore را انتخاب کنید و سپس روی کلید Set up nearby device کلیک کنید، سپس در صفحه Getting started کلید Next را فشار دهید تا گوشی دستگاه جدید را پیدا کند. روی گوشی قدیمی کلید Next را بزنید و سپس گزینه Copy را در صفحه Copy to your new device انتخاب کنید تا انتقال اطلاعات به گوشی جدید صورت گیرد.
روی گوشی جدید، کلید ورودی (Sign-in) برای همهی حسابهای گوگل ثبت شده روی گوشی قدیمی نمایش داده میشود. اگر انتقال مستقیم اطلاعات را انتخاب کرده باشید، به تایید دو مرحلهای نیازی نیست و اطلاعات مستقیما به گوشی جدید منتقل میشود.
در این مرحله لازم است وارد اکانت گوگل شوید و کلید انتقال اطلاعات را بزنید. سپس به صفحه Choose what to restore هدایت میشوید و باید گزینه Restore را بزنید.
برای اینکه فقط اپلیکیشنهای منتخبتان را به گوشی جدید وارد کنید، گزینه Apps setting را انتخاب کنید تا اپلیکیشنها نمایش داده شوند. سپس روی گزینه Restore بزنید تا انتقال اپلیکیشنها روی گوشی جدید انجام شود.
اگر از گوشی قدیمی اندرویدی به گوشی اندرویدی دیگری اطلاعات را منتقل میکنید میتوانید حتی تصویر پس زمینه و نحوه قرارگیری اپها را همانند گوشی قبلی بچینید.
پس از اتمام کار setup میتوانید به صفحه اصلی گوشی وارد شوید و منتظر بمانید تا دانلودر پلیاستور در پس زمینه اطلاعات گوشی قدیمی را بازیابی کند؛ بسته به اینکه این اطلاعات چه حجمی دارند و سرعت اینترنتتان چقدر است، زمان انتقال و بازیابی اطلاعات متفاوت است.
در این مقاله فقط به انتقال اطلاعاتی مثل پیام، دفترچه تلفن، تصاویر و ویدیوها پرداختیم اما پروسهی انتقال اپلیکیشنهایی مثل واتساپ به طوری که همهی اطلاعات موجود در آن حفظ شود بسیار متفاوت است و از گوشی مثل آیفون به اندروید یا بالعکس متفاوت است. در مقالات آتی سعی میکنیم که روشهایی برای انتقال این نوع اپلیکیشنها را نیز آموزش دهیم.

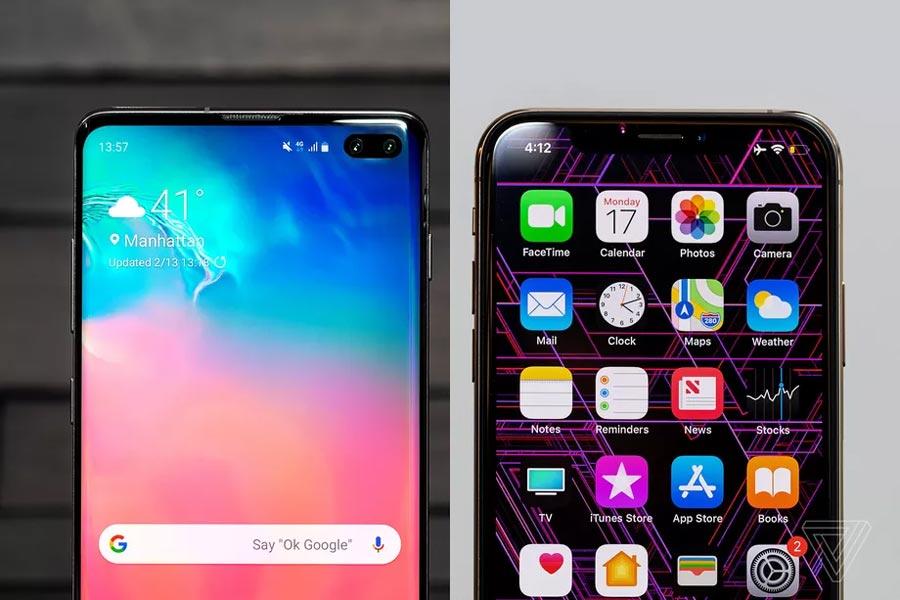



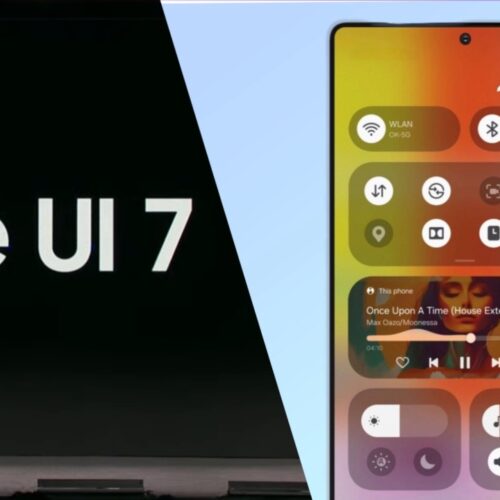

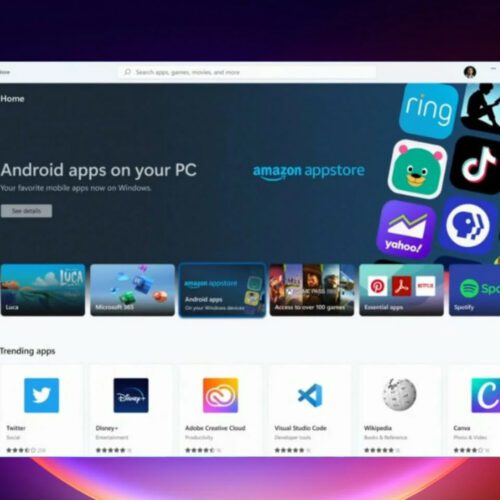


نظرات
دیدگاه خود را اشتراک گذارید