-
0/10
راهنمای بازی Valorant | بخشهای مختلف منو و تنظیمات گرافیک
معرفی بخشهای مختلف بازی که از طریق منوی بازی میتوانید به آن دسترسی داشته باشید
در قسمت قبلی از سری مطالب راهنمای بازی Valorant به معرفی آن پرداختیم و گفتیم که چگونه آن را دانلود و نصب کنید. در این قسمت بخشهای مختلف منو را شرح و دربارهی تنظیمات گرافیک هم توضیح خواهیم داد.
معرفی بخشهای مختلف منو
وقتی وارد بازی شوید، در ابتدا با صفحهی زیر مواجه خواهید شد که صفحهی اصلی به حساب میآید و Home نام دارد. از طریق این صفحه قادر هستید تا به بخشهای مختلف مراجعه کنید. در ادامه به توضیح هر قسمت میپردازیم:
- با کلیک روی این قسمت، ستونی در سمت چپ باز میشود که از طریق آن، به بخش تنظیمات (Settings)، پشتیبانی (Support) و همچنین بخش معرفی (About) دسترسی پیدا میکنید. گزینههای خروج از بازی و خروج از اکانت هم در این ستون قرار دارند
- نمایش جزئیات Mission های فعال که در واقع چالشهایی هستند که با انجامشان امتیاز تجربه کسب میکنید
- نمایش جزئیات قرارداد یا Contract فعالی که دارید. این قراردادها شامل روندی هستند که در نهایت منجر به باز شدن یک ایجنت جدید میشوند. شما به دلخواه قرارداد مربوط به یک ایجنت را فعال میکنید و با بازی کردن، امتیاز تجربه کسب میکنید که بخشی از آن به قرارداد تعلق میگیرد و به مرور، آیتمهایی چون بنر و اسپری باز میکنید تا اینکه بالاخره قادر به آزادسازی ایجنت بعدی باشید
- نمایش جزئیات پیشرفت در بتل پس بازی. با خرید بتل پس به وسیلهی پول واقعی، میتوانید به آیتمهای ظاهری جدید و اختصاصی دسترسی پیدا کنید. البته بعضی آیتمها بهصورت رایگان هم اعطا میشوند
- دکمهی مراجعه به منوی اصلی یا همان Home زمانی که در دیگر بخشها هستید
- بخش Collection که تمام آیتمهای تزیینی برای سلاحها و ظاهر پروفایلتان در این قسمت قرار دارد. منوی ایجنتها هم در همین بخش است و میتوانید در آن، نسبت به آزاد کردن یک ایجنت جدید یا ورود به یک قرارداد تازه اقدام کنید
- بخش Play که از طریق آن به حالتهای مختلف برای بازی کردن رجوع میکنید
- بخش Career که تاریخچهی ۱۰ مسابقهی آخرتان را در خودش دارد
- بخش Store که برای خرید آیتمهای ظاهری و تزیینی به کار میآید
- نمایش میزان Valorant Point که یکی از دو واحد درون بازی به حساب میآید و برای خرید آیتمهای ظاهری در استور بازی استفاده میشود. این واحد را باید با پول واقعی بخرید
- نمایش میزان Radianite Point که دومین واحد پولی درون بازی است و برای ارتقای یک سری موارد مربوط به بعضی از اسکینهای خاص سلاحها کاربرد دارد. این واحد را هم میتوان با ارتقا در بتل پس بازی (در صورتی که آن را خریده باشید) و همچنین با خرید مستقیم به دست آورد. برای خرید این واحد ابتدا باید به مقدار نیاز، Valorant Point بخرید
- بخش Social بازی که وضعیت آنلاین یا آفلاین بودن شما و همچنین، فهرست دوستانتان و وضعیت تیم را نمایش میدهد
- در این بخش بازی مواردی مثل ماموریتها، قراردادها یا موارد ویژه در فروشگاه را نمایش میدهد و یک میانبر به آن صفحات است
- با کلیک روی این بخش، به طور مستقیم به صفحهی Play میروید. البته در طول زمان محتوای آن تغییر پیدا میکند
- بخش Party که از طریق آن میتوانید به چت با همتیمیها بپردازید و همچنین پیامهای مختلف مثل اینکه چه کسی از بازی خارج شده را نمایش میدهد
تعدادی از این بخشها برای خود جزئیات مفصلتری دارند که در قسمتهای بعدی حتما به آنها خواهیم پرداخت.
تنظیمات گرافیک در بازی Valorant
خوشبختانه بازی Valorant همچون CS:GO گرافیک سنگینی ندارد و با یک سیستم که از عمرش شش هفت سال گذشته باشد هم میتوان آن را به خوبی اجرا کرد. تنها کافی است که مقداری تنظیمات گرافیک را دستکاری کنید تا نتیجهی دلخواه را بهدست آورید. ابتدا سیستم مورد نیاز و پیشنهادی بازی را مرور کنیم.
همانطور که میبینید، بازی سیستم قدرتمندی برای اجرا نیاز ندارد و حتی با یک کارت میانردهی رو به پایین مثل GTX 1050 میتوان بهترین عملکرد ممکن را داشت، اما اگر سیستم ضعیفتری هم داشته باشید، با تغییر تنظیمات میتوانید به فریمریت ۶۰ برسید.
برای مراجعه به تنظیمات گرافیک در بازی Valorant ابتدا باید به صفحهی Home بروید و سپس گزینهی بالا سمت چپ را انتخاب کنید تا ستون سمت چپ باز شود و سپس با کلیک روی Settings به بخش تنظیمات بروید. در نهایت هم از گزینههای بالا روی Video کلیک کنید تا به تنظیمات مربوط به گرافیک دسترسی داشته باشید. این بخش، خود به سه شاخهی General و Graphics Quality و Stats تقسیم میشود که ما بیشتر با دوتای اول کار داریم، ولی دربارهی تمام آنها توضیح خواهیم داد.
در بخش General قادر هستید تا وضوح تصویر و همچنین میزان فریمریت را بسته به وضعیتی که در آن قرار دارید، مشخص کنید. پیشنهاد میکنم وضوح تصویر بازی مطابق با وضوح صفحه نمایشتان باشد. معمولا این حالت به صورت پیشفرض رعایت میشود و نیازی به تغییر آن نیست. حالت نمایش را هم روی Fullscreen قرار دهید. شما میتوانید سقف فریمریت را در چهار وضعیت تعیین کنید؛ زمانی که لپتاپ دارید و از باتری خود آن برای تامین برق استفاده میکنید، زمانی که در منوها هستید، زمانی که بازی در پسزمینه در حال اجراست (مثلا همزمان با یک نرمافزار دیگر) و وضعیت آخر که در تمام وضعیتهای ممکن است و در واقع یک گزینهی کلی محسوب میشود.
بخش Graphics Quality اصلیترین جاییست که با آن سر و کار دارید. این بخش شامل جزئیات پایین میشود که در ادامه در مورد هر کدام توضیح دادهایم:
- Material Quality: کیفیت سطوح اجسام مختلف مثل اسلحه و اجزای محیط
- Texture Quality: کیفیت تکسچر اجسام مختلف
- Detail Quality: کیفیت جزئیات اجسام مختلف در محیط و همچنین اسلحه
- UI Quality: کیفیت اجزای رابط کاربری
- Vignette: یک افکت که حاشیهی صفحه را تیر میکند و کمک میکند تا تمرکز بیشتری روی مرکز صفحه داشته باشید
- VSync: هماهنگ کردن فریمریت با فرکانس بهروزرسانی مانیتور
- Anti-Aliasing: میزان نرم بودن لبه و گوشهی اجسام
- Anisotropic Filtering: روشی برای حفظ کیفیت تکسچر اجسام زمانی که از زوایای مختلف مشاهده میشوند
- Improve Clarity: گزینهای که فعال کردن آن، اجازه میدهد تا فواصل دورتر را هم با وضوح زیادی ببینید
- Bloom: افکتی برای طبیعیتر کردن نورپردازی محیط و شبیهسازی برخورد نور به اجسام
- Distortion: با فعال کردن این گزینه، مواردی مثل انفجار، گویهای پر شدن آلتیمیتها و برخی توانایی ایجنتها افکتهایی خواهند داشت که تصویر پسزمینهی خود را تحت تاثیر قرار میدهد
- First Person Shadows: با فعال کردن این گزینه، سلاح در دستتان و همچنین بخشی از دستها که در تصویر مشخص است هم سایه خواهند داشت
برای اعمال تغییرات بهتر است از سه گزینهی اول شروع کنید. تغییر سطح Material Quality و Detail Quality روی عملکرد تاثیر زیادی خواهد گذاشت. معمولا برای Texture Quality قرار دادن آن روی Medium جواب میدهد و لازم نیست روی پایینترین سطح بگذارید. تغییر کیفیت رابط کاربری را احتمالا حس نخواهید کرد و بهتر است روی همان High بماند. افکت Vignette از آنجا که روی راندمان تاثیر میگذارد، بهتر است خاموش باشد.
دو مورد Anti- Aliasing و Anisotropic Filtering از این بابت اهمیت دارند که تصویر نرمتری به شما ارائه میدهند و در نتیجه تجربهی بصری بهتری دارید. پس بهتر است هیچوقت آنها را غیرفعال نکنید. پیشنهاد ما برای این دو به ترتیب روی حالتهای MSAA 2x و 4x است. گزینهی Improve Clarity با اینکه تصویر واضحتری ارائه میدهد، اما تاثیر مشهودی روی راندمان دارد. پس اگر سیستمتان از مشخصات سیستم پیشنهادی (دومین مورد در تصویر سیستمها) پایینتر است، پیشنهاد میکنیم آن را غیر فعال کنید. سه افکت آخر را هم اگر سیستمتان ضعیف است، غیر فعال کنید و به جز این، فعال بودنشان مشکلی ندارد.
در بازیها زیاد پیش میآید که اگر فریمریت از میزان فرکانس بهروزرسانی بیشتر باشد، مشکلی به نام Screen Tearing پیش میآید که بین فریمها پرشی حس خواهید کرد و تصویر بریده بریده خواهد شد. اگر در این شرایط با چنین مشکلی روبرو نشدید، پس این گزینه را غیر فعال کنید، چرا که روی سرعت واکنشهای شما تاثیر مثبت دارد، ولی در صورت وقوع آن گزینهی VSync را فعال باقی بگذارید.
حال به سراغ بخش سوم از تنظیمات گرافیک یعنی Stats برویم. این بخش در واقع هیچ تاثیری روی راندمان شما ندارد، بلکه نمایشدهندهی آمار و ارقامی از راندمان است تا بفهمید بازی در چه وضعیتی اجرا میشود. این آمار میتواند به صورت عدد یا نمودار یا هر دو روی صفحه نشان داده شود. آماری که میتوانید ببینید، شامل موارد زیر است:
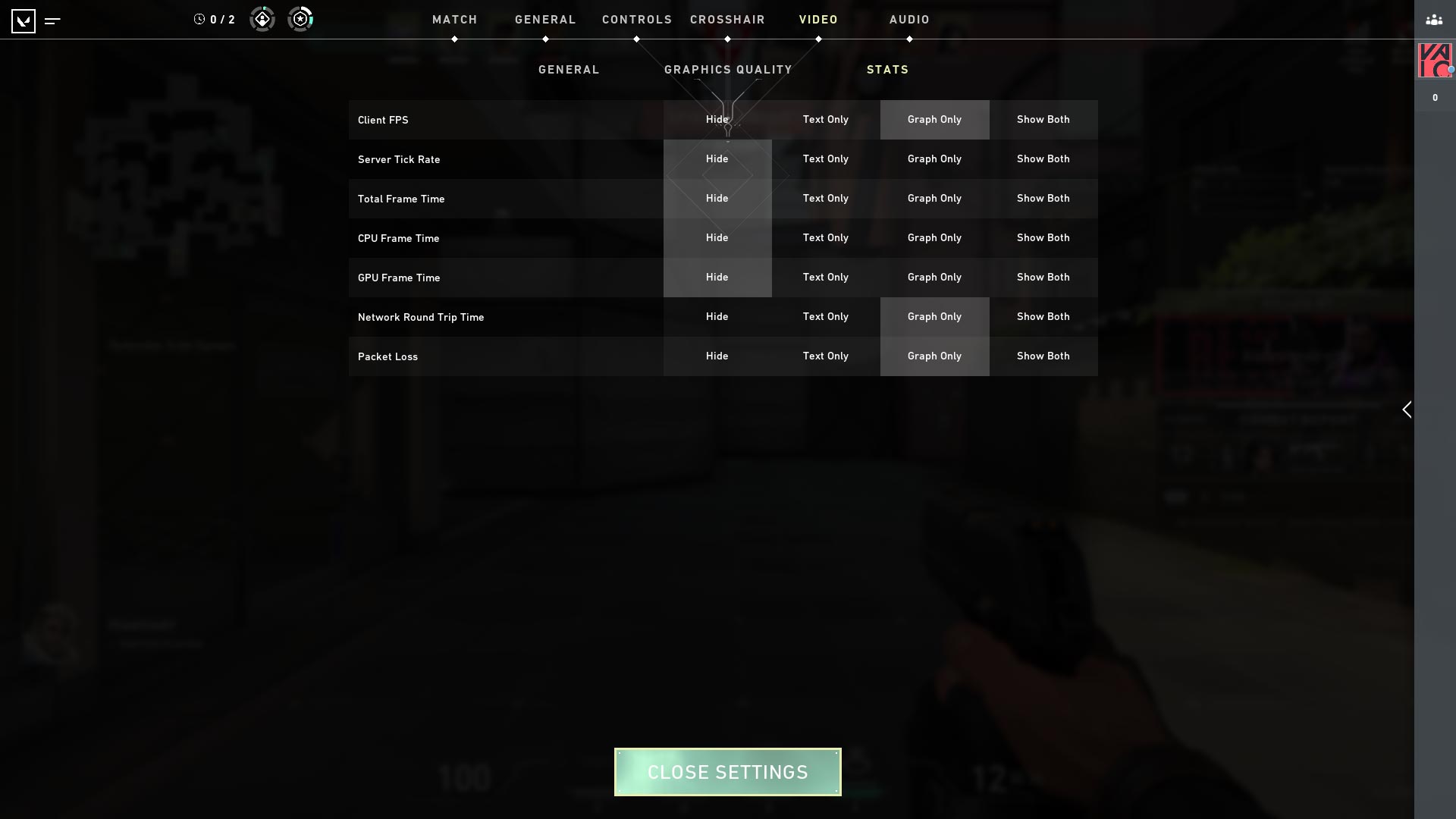
- Client FPS: میزان فریمریتی که بازی برایتان اجرا میشود
- Server Tick Rate: میزان سرعت بهروزرسانی اطلاعات در سرور. هرچقدر این مقدار بیشتر باشد، سرور میتواند با سرعت بیشتری اطلاعات را بهروز و آنها را برای کلاینت ارسال کند که در نتیجه تجربهی روانتری را رقم خواهد زد
- Total Frame Time: زمانی که طول میکشد تا سیستم شما هر فریم را رندر کند
- CPU Frame Time: زمانی که طول میکشد تا پردازش یک فریم توسط پردازنده انجام شود
- GPU Frame Time: زمانی که طول میکشد تا پردازش یک فریم توسط پردازندهی گرافیکی انجام شود
- Network Round Trip Time: همان پینگ خودمان است که اسم پیچیده برایش گذاشتهاند!
- Packet Loss: درصد از دست رفتن اطلاعات هنگام انتقال از سرور به کلاینت. این اتفاق وقتی رخ میدهد که اتصال اینترنت پایدار نباشد یا مشکلی در سرور ایجاد شده باشد
از بین این موارد، آنهایی که بیشتر اهمیت دارند، Client FPS و Network Round Trip Time و Packet Loss هستند که وضعیت راندمان فنی و همچنین وضعیت ثبات اینترنت شما را نشان میدهند.
بحث تنظیمات گرافیک در بازی Valorant اینجا به پایان میرسد. در قسمت بعدی به سراغ تنظیمات علامت نشانهگیری یا همان Crosshair خواهیم رفت و همچنین، توضیحاتی دربارهی بخش تمرینی ارائه خواهیم داد.


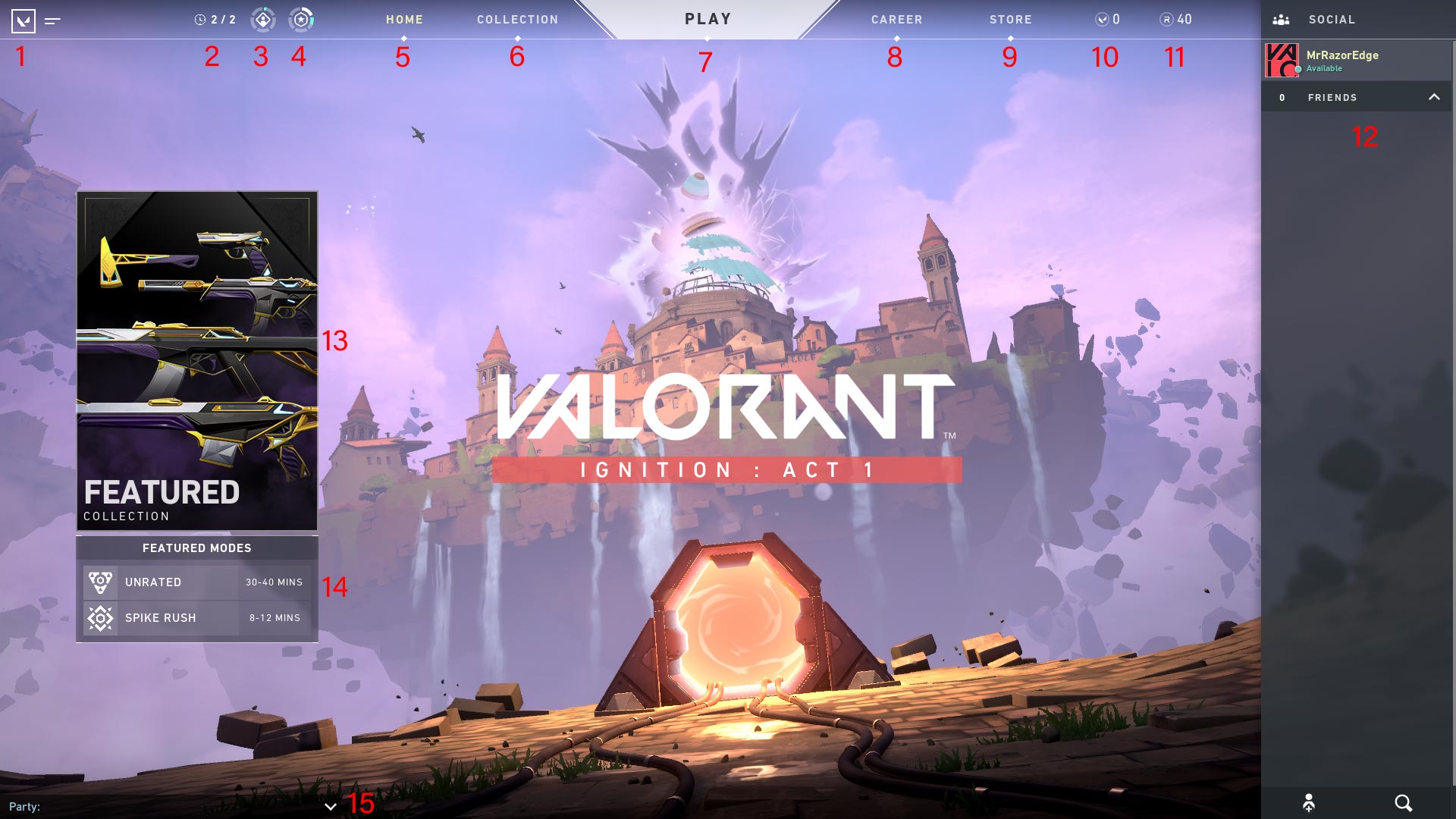
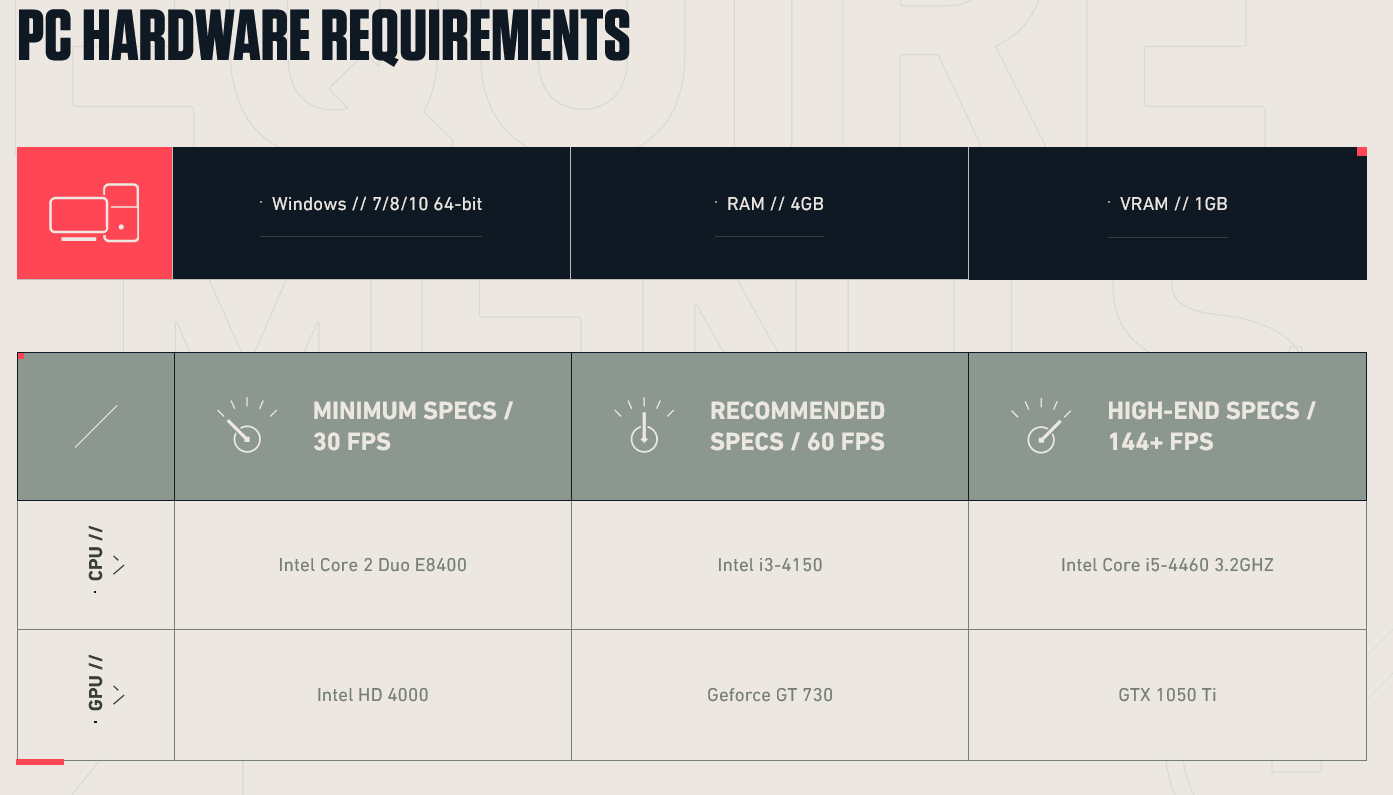
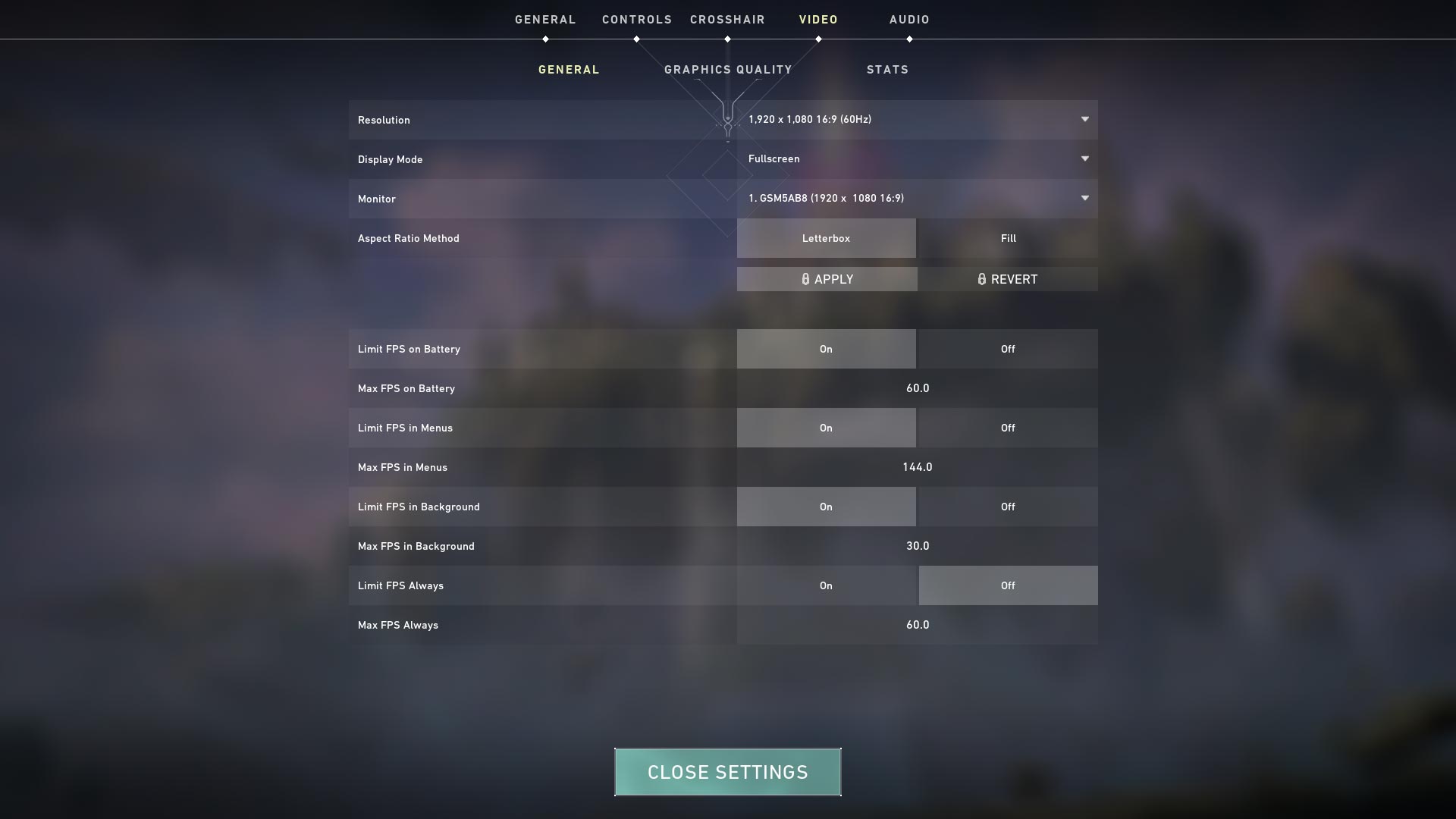

نظرات
دیدگاه خود را اشتراک گذارید